Работа с документами
Создание стилей для текста и абзацев
Стили абзацев позволяют сохранять часто используемые комбинации атрибутов форматирования текста и абзацев. После создания стиля абзацев этот стиль можно использовать каждый раз при создании документа.
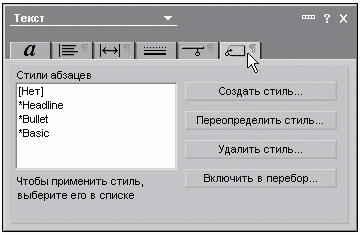
Стиль абзацев "[нет]"
Используемый по умолчанию стиль "[нет]" распознает свойства большинства созданных стилей абзацев. Однако допускается создание нового стиля абзацев без удаления предыдущего путем изменения и сохранения новых свойств в качестве другого стиля.
Стили абзацев "Headline", "Bullet" и "Basic"
Стили абзацев "Headline", "Bullet" и "Basic" являются предварительно определенными стилями, которые можно применять к документам. Ниже перечислены свойства текста для каждого стиля:
- Headline. Цвет шрифта - темно-лиловый, используется полужирное начертание, размер шрифта 12 пт, величина интервала после абзаца - 1 1/2 (все остальные атрибуты устанавливаются по умолчанию).
- Bullet. В текст добавляются маркеры списка, размер шрифта 10 пт (все остальные атрибуты устанавливаются по умолчанию).
- Basic. Размер шрифта 10 пт, интервал после абзаца составляет 1 1/2 (все остальные атрибуты устанавливаются по умолчанию).
Чтобы создать стиль абзацев
- Переключите документ в режим правки.
- Щелкните любое место абзаца со свойствами текста, которые требуется сохранить (или создайте абзац со свойствами для сохранения, такими как шрифты, междустрочные интервалы, цвет и т. д.).
- Выберите команду: Текст - Свойства текста.
- Откройте вкладку "Стили абзацев".
- Нажмите кнопку "Создать стиль".
- В поле "Название стиля" введите название стиля абзацев.
- (Необязательно):
- снимите флажок "Включить в стиль шрифт", если свойства выбранного шрифта не должны быть сохранены в стиле абзаца;
- установите флажок "Сделать стиль доступным для всех документов", чтобы разрешить использование стиля во всех документах, которые можно редактировать во всех базах данных;
- установите флажок "Включить стиль в список перебора ([F11])", чтобы стиль мог быть вызван нажатием клавиши F11.
Чтобы применить стиль абзацев
- Переключите документ в режим правки.
- Выделите абзац (абзацы), который требуется отформатировать.
- Выполните:
- Выберите команду: Текст - Применить стиль, а затем выберите стиль в отображаемом меню. Выберите команду "Другой" для задания отсутствующего в меню стиля.
- Выберите команду: Текст - Свойства текста, откройте вкладку "Стили абзацев" (последняя вкладка слева), а затем выберите стиль в списке "Стили абзацев".
- В строке состояния (в случае включения стилей абзацев в параметрах строки состояния) откройте вкладку "Стили абзацев" и выберите в списке стиль.
Чтобы назначить стиль абзацев клавише перебора
После того, как клавише F11 были назначены именованные стили, с помощью этой клавиши их можно последовательно перебирать в ходе форматирования абзацев.
- Выберите команду: Текст - Свойства текста.
- Откройте вкладку "Стили абзацев".
- Установите флажок "Включить в список перебора".
- Выберите стили абзацев, которые требуется добавить в список перебора.
Чтобы изменить существующий стиль абзаца
- Переключите документ в режим правки.
- Щелкните любое место абзаца со свойствами текста, которые требуется сохранить (или создайте абзац со свойствами для сохранения, такими как шрифты, междустрочные интервалы, цвет и т. д.).
- Выберите команду: Текст - Свойства текста.
- Откройте вкладку "Стили абзацев".
- Нажмите кнопку "Переопределить стиль".
- В диалоговом окне "Переопределение стиля абзацев" выберите стиль абзацев, к которому требуется применить новые свойства текста.
Чтобы удалить стиль абзацев
- Переключите документ в режим правки.
- Выберите команду: Текст - Свойства текста.
- Откройте вкладку "Стили абзацев".
- Нажмите кнопку "Удалить стиль".
- Выберите стиль абзаца, который следует удалить.
Разметка текста с помощью фломастера или средств выделения
Текст можно выделять двумя способами: с помощью фломастера или с помощью выделения. Для использования фломастера и выделения требуется находиться в форматируемом поле.
Например, требуется ответить на вопрос, поставленный в следующем документе:
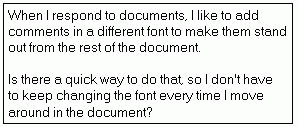
Чтобы выделить ответ, воспользуйтесь фломастером следующим образом:

Или можно использовать выделение следующим образом:
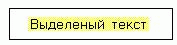
Чтобы настроить шрифт фломастера
- Переключите документ в режим правки.
- Выберите команду: Текст - Свойства текста, а затем откройте вкладку "Шрифт".
- Выберите шрифт, размер, стиль и цвет фломастера.Примечание Цвет может настраиваться с помощью кнопки с изображением цветного круга в верхнем правом углу окна выбора цвета фона.

- Выберите команду: Текст - Фломастер - Задать стиль фломастера.
Чтобы включить фломастер
- Переключите документ в режим правки.
- Выберите команду: Текст - Фломастер - Использовать фломастер.
Чтобы изменить шрифт и цвет фломастера
По умолчанию для фломастера используется красный полужирный шрифт.
- Выберите команду: Текст - Свойства текста.
- Откройте вкладку "Шрифт".
- Выберите шрифт, размер, стиль и (или) цвет.
- Выберите команду: Текст - Фломастер - Задать стиль фломастера.
Чтобы выделить текст
- Переключите документ в режим правки.
- Выберите команду: Текст - Выделение - <цвет> цветом.
- Выберите выделяемый текст с помощью мыши слева направо.
- Чтобы выключить выделение, снова выберите команду: Текст - Выделение - <цвет> цветом.
Чтобы отменить выделение текста
- Переключите документ в режим правки.
- Выберите команду: Текст - Выделение - <цвет> цветом.
- Выберите выделенный текст с помощью мыши справа налево.
- Чтобы выключить выделение, снова выберите команду: Текст - Выделение - <цвет> цветом.
Копирование, вырезание и вставка данных
Имеется возможность копировать, перемещать и удалять простой текст, форматируемый текст, рисунки, таблицы, объекты OLE, комбинации типов данных, файлы точечных рисунков и метафайлы (для пользователей Macintosh: файлы PICT). Кроме этого, данные Web-страницы можно скопировать и вставить их в документ Notes в формате HTML.
Чтобы скопировать, вырезать или вставить данные
- Выделите данные.
- Выполните действие:
- Чтобы скопировать данные, выберите команду: Правка - Копировать.
- Чтобы переместить данные, выберите команду: Правка - Вырезать.
- Чтобы удалить данные, выберите команду: Правка - Удалить.
- Выполните одно из следующих действий.
- При копировании или вырезании данных для перемещения щелкните то место, куда требуется поместить данные, а затем выберите команду: Правка - Вставить.
- Если при копировании или вырезании данных требуется сменить формат вставляемого текста или объекта, щелкните то место, куда требуется поместить данные, выберите команду: Правка - Специальная вставка, а затем в списке "Как" выберите формат для вставляемых данных (возможность выбора в этом списке зависит от того, что было скопировано в буфер обмена). Например, форматируемый текст можно преобразовать в простой с помощью команды "Специальная вставка".
Для пользователей Macintosh Переключение компьютера в 16-цветный режим на панели управления мониторами перед копированием рисунка позволит ускорить прокрутку рисунка при его отображении на других платформах.
Создание и форматирование списков
В документах Notes имеется возможность создавать списки с маркерами, с незакрашенными круглыми маркерами, с квадратными маркерами, а также с римскими и арабскими цифрами, флажками для задач и буквами в качестве маркеров. В списках могут создаваться подчиненные списки.
Чтобы создать список
- Переключите документ в режим правки.
- Выделите абзац (абзацы), который требуется преобразовать в список.
- Выберите команду: Текст - Список, а затем:
- для маркеров выберите команду "Маркеры";
- для незакрашенных круглых маркеров выберите команду "Кружочки";
- для квадратных маркеров выберите команду "Квадратики";
- для цифр выберите команду "Нумерация". Чтобы создать в документе более одного нумерованного списка, включите хотя бы один ненумерованный абзац после каждого списка для того, чтобы сбросить нумерацию для следующего списка;
- для прописных римских цифр выберите команду "Прописные римские";
- для строчных римских цифр выберите команду "Строчные римские";
- для изменяемых флажков выберите команду "Галочки". После завершения задачи, указанной в списке, установите флажок напротив данной задачи, щелкнув его левой кнопкой мыши;
- для прописных букв выберите команду "Прописные буквы";
- для строчных букв выберите команду "Строчные буквы".
Чтобы отформатировать списки
- Переключите документ в режим правки.
- Далее см. инструкции в следующей таблице.
| Задача | Решение |
|---|---|
| Удаление списка с сохранением текста | Выделите абзац; выберите команду: Текст - Список, а затем - тип удаляемого списка. |
| Задание отступа для вложенного списка
|
Выделите абзацы, для которых следует задать отступ и нажмите клавишу F8. |
| Добавление абзацев с отступом в список без сброса нумерации
|
В ходе создания списка нажмите одновременно клавиши SHIFT и ENTER (а не просто ENTER). |
| Перемещение элементов вверх по списку | Поместите указатель рядом с элементом списка, который требуется переместить вверх, и выберите команду: Текст - Список - Переместить вверх. |
| Перемещение элементов вниз по списку | Поместите указатель рядом с элементом списка, который требуется переместить вниз, и выберите команду: Текст - Список - Переместить вниз. |
| Создание списка с помощью окна свойств текста | Выделите абзацы; выберите команду: Текст - Свойства текста; откройте вкладку "Выравнивание абзаца". |


