Почта и адресная книга
Почта Notes позволяет обмениваться электронными сообщениями с коллегами, друзьями и членами семьи. При работе с сообщениями предусмотрены следующие действия: создание, отправка, создание ответа и пересылка Электронные сообщения (называемые в Notes просто почтой) можно отправлять вместе с вложениями, например файлами и рисунками, а также организовывать их в папки.
Имеется возможность сохранения сведений о пользователях в личной адресной книге. Можно управлять контактами и списками рассылок и печатать наклейки адресов в различных форматах.
Почтовое сообщение Notes аналогично документу Notes. Например, можно изменять параметры и цвет шрифта, добавлять вложения, включать таблицы, рисунки и связи. Если получатели сообщений используют отличные от Notes почтовые программы, поддерживающие MIME, в полученных сообщениях отображаются стили текста и другие элементы. Можно также отправлять простые ответы без рисунков и вложений или форматировать их в стиле страниц Интернета как обычный текст с метками строк.
Вне зависимости от типа используемой почты, почта Domino Notes или почта Интернета (например, сервер поставщика услуг Интернета), Notes предоставляет удобный интерфейс. Notes можно использовать для участия в обсуждениях групп новостей и поиска имен и адресов электронной почты с помощью справочных служб Интернета, например Bigfoot  . При подключении к Интернету для доступа к почте можно использовать браузер. Если подключение по локальной сети или к Интернету отсутствует, сообщения можно создавать, отправлять, пересылать и отвечать на них, находясь в гостинице, самолете, машине или поезде. Исходящие сообщения сохраняются Notes в почтовом ящике, чтобы доставить их при последующем подключении.
. При подключении к Интернету для доступа к почте можно использовать браузер. Если подключение по локальной сети или к Интернету отсутствует, сообщения можно создавать, отправлять, пересылать и отвечать на них, находясь в гостинице, самолете, машине или поезде. Исходящие сообщения сохраняются Notes в почтовом ящике, чтобы доставить их при последующем подключении.
Чтобы выполнить некоторые из задач, описанные в данном разделе, необходимо обновить почтовую базу данных и личную адресную книгу для использования Lotus Notes версии 6 (шаблоны MAIL6.NTF и PERNAMES.NTF ). Также требуется настроить подключение к почте в соответствии с инструкциями в разделе Подключение к серверам.
Если при первом запуске Lotus Notes 6 появляется сообщение "Администратор обязал вас обновить структуру почтового файла", кнопку ОК следует нажать только в том случае, если обновление до Lotus Notes 6 выполнено на всех компьютерах системы, иначе использование почты на компьютерах без Lotus Notes 6 будет невозможным. Нажмите кнопку "Отмена", чтобы работать с Notes и почтой без возможностей Lotus Notes 6, пока не представится возможность обновления системы. При наличии вопросов обратитесь к администратору. При обновлении личные почтовые папки не удаляются.
Создание сообщения
- На панели закладок щелкните значок в виде сообщения, чтобы открыть почтовую базу данных.

- В меню выберите команду: Создание - Записка.
- Укажите адрес сообщения, введя по крайней мере одно имя (или адрес электронной почты) в одно из адресных полей: "Кому", "Копия" или "СК" (скрытая копия).
- (Необязательно.) Введите необходимые дополнительные имена в три адресных поля.
- (Необязательно.) Введите тему в поле "Тема".
- Щелкните область основного текста и введите сообщение.

- (Необязательно.) Вложите в сообщение необходимые файлы.
- (Необязательно.) В верхней части окна нажмите кнопку "Параметры доставки" и задайте параметры доставки.
- Нажмите кнопку "Отправить".
Адресация почты
Указать адрес сообщения можно либо выбором имен получателей в адресной книге, либо вводом имен или адресов непосредственно в сообщение. Если ввести адрес не удается, Notes можно настроить на использование средства опережающего ввода, которое завершает имена в соответствии с несколькими первыми указанными буквами.
Чтобы самостоятельно ввести имя или адрес
Чтобы указать адрес сообщения, введите имя или адрес каждого получателя хотя бы в одно из следующих полей: "Кому", "Копия" или "СК". Если в поле вводится несколько имен, нажимайте клавишу ENTER после ввода каждого имени или разделяйте вводимые имена запятыми.
Чтобы просмотреть, распознано ли Notes имя, указанное в адресном поле, выберите команду: Вид - Обновить. Notes будет выполнен поиск по всем соответствующим адресным книгам для каждого имени в адресном поле и заменены распознанные имена на адреса. Для неизвестных имен отобразится список похожих имен, в котором можно выбрать необходимое.
Когда можно ввести имя пользователя вместо полного адреса
Если в справочнике Domino на основном сервере или в личной адресной книге содержатся сведения об адресе получателя, в качестве адреса можно указать имя этого получателя. При отсутствии имени получателя в справочнике Domino или в любой личной адресной книге следует ввести его полный адрес. Например, если адресат использует почту Notes, а организация - домены, полный адрес Ivan Petrov @ Marketing будет интерпретироваться Notes следующим образом: сообщение следует направить Ивану Петрову в домен Marketing. Если же известно, что получатель не пользуется почтой Notes, введите его полный адрес электронной почты в Интернете, например ipetrov@acme.marketing.ru.
Чтобы использовать средство опережающего ввода
Для завершения вводимых имен в Notes по умолчанию используется средство опережающего ввода, отображающее имя сразу после указания количества букв, достаточного для соответствия. Это позволяет сэкономить время при вводе большого количества имен.
Если имя появилось в поле ввода:
- для отмены отображаемого имени продолжайте ввод имени или адреса. Если Notes не отображает правильное имя, введите имя или адрес полностью;
- для сохранения отображаемого имени нажмите клавишу ENTER и приступите к вводу следующего имени или адреса. Если в текущее поле больше не нужно вводить адреса, щелкните следующее поле.
Чтобы настроить или выключить средство опережающего ввода
Notes выполняет поиск имен сначала в адресной книге пользователя, а затем в справочнике Domino на основном сервере. Параметры средства опережающего ввода можно задать таким образом, чтобы в Notes просматривалась только личная адресная книга; это средство также можно отключить.
- В меню выберите команду: Файл - Подключение - Изменить параметры.
- Откройте вкладку "Почта".
- В поле "Автонабор имени получателя" выберите значение:
- "Только локально", чтобы выполнять поиск имен только в локальной адресной книге;
- "Локальный компьютер, затем сервер", чтобы сначала выполнять поиск в локальной адресной книге, а затем на сервере;
- "ВЫКЛ", чтобы отключить средство опережающего ввода.
- Если выбраны варианты "Только локально" или "Локальный компьютер, затем сервер", в поле "Активизировать автонабор имен получателей" выберите значение:
- "Каждый знак", чтобы выполнять поиск после каждого введенного знака;
- "Разделитель", чтобы выполнять поиск только после введенного разделителя, например запятой или новой строки.
- Нажмите кнопку "Сохранить и закрыть".
Выбор адресов из адресной книги
При указании адреса нового сообщения или приглашения на собрание для выбора адресов из адресной книги можно использовать диалоговое окно "Выбор адресов".
Если диалоговое окно "Выбор адресов" еще не отображается, откройте почтовую базу данных, нажмите кнопку "Создать записку" и в новом сообщении нажмите кнопку "Адрес".
В поле "Поиск в" выводится список личных адресных книг, определенных пользователем, а также справочников Domino на серверах Domino и справочников адресов Интернета. Адресная книга вашей организации представляет собой справочник Domino.
Дополнительные сведения о справочниках Domino можно получить у вашего администратора Domino. Дополнительные сведения о справочниках адресов Интернета см. в разделе Настройка Notes для поиска адресов в справочнике Интернета. Локальные личные адресные книги называются "АК: Имя пользователя " (например, "Общая адресная книга Пети К."), если только имена не были изменены.

Чтобы выбрать адрес из личной адресной книги
- (Необязательно.) При наличии нескольких локальных адресных книг выберите необходимую в поле "Поиск в".
- Выберите в списке имя пользователя или группы и нажмите кнопку "Кому". Тем же способом можно добавить имена в поля "Копия" и "СК".Примечание Каждый получатель сообщения может просматривать имена пользователей в списке "Копия" и отвечать им. Пользователи в списке "СК" видят только свое имя в этом поле, а для получателей из списков "Кому" и "Копия" поле "СК" отображается пустым.
- (Необязательно.) Добавьте других адресатов в список справа.
- Нажмите кнопку ОК.
Чтобы задать параметры выбора
Для выполнения более эффективного поиска по адресным книгам можно указать значения в других полях диалогового окна "Выбор адресов".
| Задача | Решение |
|---|---|
| Просмотр меньшего количества записей в выбранной адресной книге | В поле "Найти имена, начинающиеся с" введите первые несколько букв нужного имени пользователя или группы и нажмите кнопку ОК. По умолчанию в адресной книге имена пользователей идут в алфавитном порядке по имени, а не по фамилии. Можно прокрутить список, чтобы проверить, не было ли исходное значение изменено на вывод фамилий перед именами. |
| Просмотр контактных сведений о выбранном пользователе. Это те же сведения, что и в документе контактов пользователя в АК или в его документе "Пользователь", который можно просмотреть, выбрав "Сведения" в справочнике Domino. | Выберите имя из списка в левой части окна и нажмите кнопку "Сведения". |
| Выбор адресатов сообщения из справочника Domino. | Выберите справочник Domino из списка в поле "Выберите адресную книгу" и добавьте имена из списка в левой области окна.
Примечание Это может понадобиться, если требуется отправить сообщение в общий список рассылки, имя которого известно неточно.
|
| Добавление в адресную книгу имени из справочника Domino | Выберите справочник Domino из списка в поле "Выберите адресную книгу", выберите имя из списка в левой области окна, нажмите кнопку, показанную на этом рисунке, и нажмите кнопку ОК.
|
| Поиск имен в справочнике Интернета | Выберите справочник Интернета из списка в поле "Выберите адресную книгу". |
| Поиск всех адресных книг или справочников Интернета | Выберите "Локальная адресная книга" из списка в поле "Выберите адресную книгу". Например, при получении сообщения от пользователя с незнакомым Интернет-адресом можно выполнить поиск полного имени этого пользователя по адресным книгам. Можно также выполнить поиск в Интернете. |
| Иное отображение имен в левой области окна | В поле "Просмотр" выберите способ отображения имен (по умолчанию установлен "Обычный список имен").
|
| Удаление имени из списка адресатов справа | Выделите имя и нажмите кнопку "Удалить". |
| Удаление всех имен из списка справа | Нажмите кнопку "Удалить все". |
| Отображение дополнительных локальных адресных книг в списке "Выберите адресную книгу" | Добавьте адресные книги в параметры настройки. Дополнительные сведения см. в разделе Чтобы сменить адресную книгу. |
Создание почтового сообщения с помощью Lotus Word Pro или Microsoft Word
Сообщения по умолчанию создаются с помощью редактора Notes, текстового редактора, встроенного в программное обеспечение Notes. Для создания и правки почтовых сообщений Notes можно использовать Lotus Word Pro  или Microsoft Word
или Microsoft Word  . При этом в Notes отображается большинство меню и панелей инструментов текстового редактора. Из меню Notes остаются только меню "Файл", "Окно" и "Справка".
. При этом в Notes отображается большинство меню и панелей инструментов текстового редактора. Из меню Notes остаются только меню "Файл", "Окно" и "Справка".
Если у получателя сообщения имеется тот текстовый редактор, который применялся при создании сообщения, этот редактор будет использоваться и для отображения сообщения. В противном случае, оно будет отображаться при помощи редактора Notes. Если при создании сообщения использовались функции и свойства текстового редактора, которых нет в редакторе Notes, отображаемое сообщение может отличаться от исходного.
Чтобы настроить Notes для использования дополнительного редактора
- В меню выберите команду: Файл - Параметры - Параметры настройки. Пользователи Macintosh OS X: Notes - Preferences - User Preferences.
- Откройте вкладку "Почта".
- Выберите текстовый редактор в поле "Альтернативный редактор сообщений". Выберите "Нет", чтобы использовать редактор Notes. Если в этом поле отображается только параметр "Нет", редакторы Lotus Word Pro и Microsoft Word не установлены.
- Нажмите кнопку ОК.
Чтобы создать почтовое сообщение с помощью Word Pro или Word
- Убедитесь, что Notes настроен для использования дополнительного редактора.
- Выберите команду: Создание - Записка Word Pro, либо Создание - Записка Word.
- Введите имена получателей в поля "Кому", "Копия" и "СК".
- (Необязательно.) Введите тему сообщения в поле "Тема".
- Щелкните область основного текста сообщения (в текстовом редакторе она должна выглядеть как страница), и составьте сообщения с помощью доступных в текстовом редакторе параметров.
- (Необязательно.) В верхней части окна нажмите кнопку "Параметры доставки" и задайте параметры доставки.
- Отправьте сообщение.
Открытие почты и чтение сообщений
В почте по умолчанию открывается представление "Входящие", в котором можно прочитать почту Notes и почту Интернета, если выполнена настройка для ее использования. Прежде чем открыть почтовую базу данных, необходимо подключиться к серверу Notes и (или) к серверу Интернета.
Сведения о развертываемом мини-представлении, расположенном в нижней части области навигации, см. в разделе Мини-представление "К исполнению" или "Календарь и планирование" (в зависимости от того, какое представление требуется отобразить).
Чтобы открыть папку "Входящие"
В папке "Входящие" отображается список полученных сообщений.
Щелкните значок "Почта" на панели закладок.
Чтобы обновить папку "Входящие" сообщениями, полученными с момента ее последнего открытия
Обновление папки "Входящие" пользователями почты Notes и пользователями почты POP и IMAP (при автономной работе) осуществляется немного различными способами, а остальные почтовые задачи выполняются одинаково.
Пользователи почты Notes
Параметры настройки по умолчанию установлены на автоматическое обновление папки "Входящие". Если данный параметр отключить, новые сообщения могут быть получены, но не отображены. Чтобы просмотреть, выбран ли данный параметр, выберите команду: Файл - Параметры - Параметры настройки (для пользователей Macintosh OS X: Notes - Preferences - User Preferences), щелкните значок "Почта" и убедитесь, что флажок "Автоматически обновлять папку 'Входящие'" установлен.
Пользователи почты Интернета
Почту Интернета IMAP (автономно) и POP можно настроить для сохранения входящих сообщений в почтовой базе данных Notes. Если это выполнено, почту Notes и Интернета можно просмотреть в одной общей папке "Входящие", щелкнув на панели закладок значок "Почта".
Если же почта Интернета IMAP (автономно) и POP настроена для использования отдельной базы данных Notes, эту базу необходимо указать в качестве основной почты хотя бы для одного места вызова, чтобы можно было пользоваться значком "Почта" на панели закладок
- 1. Если необходимо, перейдите в место вызова (например, Интернет), в котором доступны учетные записи POP/IMAP (входящая почта) и SMTP (исходящая почта).
- 2. Выберите команду: Файл - Подключение - Изменить параметры, откройте вкладку "Почта", а затем в поле "Почтовый файл " введите имя файла (если оно еще не задано) для почтовой базы данных POP или IMAP. Нажмите кнопку "Сохранить и закрыть" в документе "Место вызова", а затем на панели закладок щелкните значок "Почта", чтобы открыть базу данных почты Интернета.
- 3. Выполните репликацию почты Интернета (загрузите ее с сервера).
- 4. Выберите команду: Вид - Обновить, чтобы в папке "Входящие" появились новые сообщения.
Чтобы прочитать сообщение
В списке папки "Входящие" дважды щелкните сообщение. Можно выбрать и просмотреть вложения в дополнительном окне. Если в сообщениях содержатся ссылки (адреса URL), имеется возможность установить параметр их отображения в качестве гиперобъектов, которые можно щелкнуть.
Для работы с Macintosh см. раздел "Защита данных" .
Чтобы видеть папку "Входящие" во время чтения сообщения
- Выделите сообщение в списке.
- В меню выберите команду: Вид - Просмотр документов - Показать область просмотра. В области просмотра отобразится выбранный элемент. Можно скрыть область просмотра, если снова выбрать: Вид - Просмотр документов - Показать область просмотра.
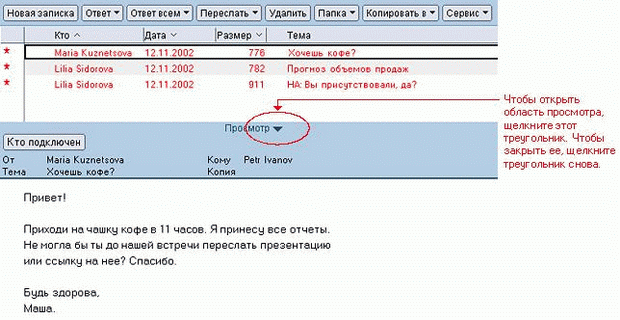
Notes запоминает, что область просмотра отображается, и при следующем открытии почты она также будет видна.
Дополнительные сведения см. в разделе Настройка папки "Входящие" и почтовых сообщений.
Чтобы обработать непрочтенные сообщения
В почтовой базе данных непрочтенные сообщения обычно выделяются красным цветом (если в папке "Входящие" не настроен личный набор цветов) и помечаются звездочкой рядом с заголовком. Рисунок для непрочтенного сообщения см. в разделе Чтобы воспользоваться другими представлениями или папками почтовой базы данных.
В области навигации имена папок с непрочтенными сообщениями выделяются полужирным шрифтом, и указывается количество этих сообщений в папке. Имена основных папок для данных также отображаются полужирным шрифтом.

| Задача | Решение |
|---|---|
| Открытие почтовой базы данных и первого непрочтенного сообщения | В строке состояния щелкните значок почтового ящика (быстрый выбор) и выберите "Просмотреть непрочтенную почту".
|
| Переход на следующее или предыдущее непрочтенное сообщение в представлении или папке (например, в папке "Входящие") | Нажмите клавишу TAB, чтобы перейти к следующему непрочтенному сообщению, или SHIFT+TAB, чтобы перейти к предыдущему. Эту процедуру можно также выполнить с помощью панели инструментов. |
| Отображение в представлении или папке только непрочтенных сообщений
Примечание По умолчанию настроено отображение всех сообщений в представлениях почтового ящика. Можно выбрать просмотр только непрочтенных сообщений в папке "Входящие", представления "Все документы" или любой другой созданной с помощью текущего почтового шаблона папки.
|
В верхней части представления нажмите кнопку "Показать непрочтенные". Чтобы просмотреть прочтенные сообщения в представлении или папке, нажмите кнопку "Показать все".
Примечание При переходе к другому представлению выбранный параметр сохраняется и будет применен по возврату к первому представлению. Например, в папке "Входящие" выбран параметр просмотра только непрочтенных сообщений. При переключении к представлению "Отправленная почта" в папке "Входящие" сохраняется параметр "Показать непроченные".
|
| Отображение самых последних непрочтенных сообщений в верхней части представления | Щелкните стрелку в заголовке столбца "Дата" для изменения порядка сортировки сообщений. |
| Обозначение всех сообщений в области просмотра как прочтенных | Измените данный параметр. |
Индикаторы отправленных ответов или пересылки
По умолчанию в Notes в папке "Входящие" используются индикаторы, которые позволяют определить, было ли сообщение перенаправлено или на него был дан ответ. Эти индикаторы также доступны в представлениях "Все документы" и "К исполнению". Они появляются рядом с исходным сообщением в столбце отправленных ответов или пересылки.
При наличии доступа к почтовому файлу на уровне разработчика или выше эту возможность можно отключить в диалоговом окне свойств базы данных этого почтового файла. Выберите команду: Файл - База данных - Свойства. На вкладке "Структура" снимите флажок "Помечать родительское сообщение при ответе или пересылке".
Чтобы воспользоваться другими представлениями или папками почтовой базы данных
Щелкнув значок папки или представления в области навигации, можно перейти к работе с любым представлением или папкой. Notes запоминает используемое представление или папку и отображает при следующем открытии почты.
Типы сообщений указываются значками, расположенными слева от строк тем.

Папки и представления почтовой базы данных Notes:
| Значок в области навигации | Описание |
|---|---|
| Входящие | Отображение всех полученных сообщений. Сообщения остаются в папке "Входящие" до тех пор, пока вы не переместите их в другую папку или не удалите. |
| Черновики | Отображение всех сообщений, сохраняемых без отправки. Можно повторно просмотреть эти сообщения, а также изменять и отправлять их впоследствии. |
| Отправленные | Отображение всех составленных, отправленных и сохраненных сообщений по имени первого получателя. Отправленные сообщения отображаются со значком конверта во всех представлениях и папках. |
| К исполнению | Отображение всех сообщений, помеченных в данный момент к исполнению. |
| корзина | Отображение сообщений, помеченных для удаления из почты. См. раздел "Удаление почты". |
| Представления - Все документы | Отображение всех сообщений, в настоящий момент находящихся в почтовой базе данных. |
| Представления - Цепочки сообщений | Отображение всех сообщений, сгруппированных с ответными сообщениями, чтобы можно было просмотреть все обсуждение. |
| папки | Отображение списка всех личных папок, созданных пользователем. |
| Сервис - Правила | Отображение всех правил, используемых для отбора новых сообщений. |
| Сервис - Бланк | Отображение всех бланков, созданных для отправляемых сообщений. |
| Сервис - Архив | Отображается только при настроенной архивации для базы данных. Отображение всех политик архивации. Доступ к базе данных архива. |
