Почта и адресная книга
Управление состоянием подключения
Состояние подключения позволяет определить доступность пользователя для разговоров по сети и неплановых собраний. Каждое состояние подключения обозначается уникальным значком и настраиваемым сообщением о состоянии подключения.
Если пользователь имеет состояние подключения "В сети", "Нет на месте" или "Не беспокоить", в почтовых сообщениях и представлениях, а также в списке экспресс-контактов появляется значок, который указывает подключение пользователя к службе экспресс-сообщений.
В приведенной ниже таблице описаны сообщения о состоянии подключения.
| Состояние подключения | Значок | Определение | Сообщение по умолчанию |
|---|---|---|---|
| Автономно | Нет значка | Пользователь выполнил команду "Выход" и недоступен. | (Имя или псевдоним пользователя) - сейчас не подключен. |
| В сети |
 Обычные пользователи Обычные пользователи
|
Пользователь выполнил команду "Вход" и доступен. | В сети. |
| Нет на месте |
 Обычные пользователи Обычные пользователи
|
Пользователь выполнил команду "Вход", но отошел от компьютера. В этом состоянии входящие сообщения доставляются на компьютер. Они будут оставаться на экране до тех пор, пока пользователь не вернется к компьютеру. | (Имя пользователя) - сейчас нет на месте или не использует компьютер. |
| Не беспокоить |  |
Пользователь выполнил команду "Вход", но недоступен. В этом состоянии входящие сообщения не доставляются на компьютер. | Не беспокоить. |
Изменение состояния подключения
Состояние подключения позволяет определить доступность пользователя для разговоров по сети и неплановых собраний. Для каждого состояния подключения имеется уникальный значок и сообщение, которое можно настроить. Это состояние можно изменить в любое время.
Чтобы сменить состояние своего подключения:
- Выберите команду: Файл - Экспресс-сообщения, а затем выберите одно из значений: "В сети", "Нет на месте" или "Не беспокоить".
- Если необходимо изменять сообщение о состоянии подключения при каждом изменении состояния подключения, появляется окно "Изменение сообщения о состоянии подключения". Возможны следующие действия:
- оставить сообщение по умолчанию;
- ввести новое сообщение или выбрать другое сообщение из раскрывающего списка;
- снять флажок "Каждый раз изменять сообщение".
- Нажмите кнопку ОК.
Изменение текущего сообщения о состоянии подключения
Кроме создания пользовательских сообщений о состоянии подключения, которые применяются при каждом использовании службы экспресс-сообщений, можно создавать временные сообщения о состоянии подключения. Такое сообщение выводится, пока не изменилось состояние подключения. После изменения состояния подключения временное сообщение заменяется стандартным или пользовательским сообщением о состоянии подключения.
Чтобы временно изменить сообщение о текущем состоянии своего подключения:
- Щелкните в строке состояния поле для службы экспресс-сообщений:

- Выберите значение "Изменить сообщение о состоянии".
- Введите или выберите сообщение в раскрывающемся списке.
- (Необязательно.) Если требуется выбирать другое сообщение о состоянии подключения при каждом изменении состояния, установите флажок "Каждый раз изменять сообщение". Если такой необходимости нет, снимите этот флажок.
- Нажмите кнопку ОК.
Начало разговора
Разговоры - это интерактивный обмен сообщениями в реальном времени. Разговоры можно использовать для задания вопросов или начала обсуждения.
Сообщения о начале разговора можно отправлять пользователям с состоянием подключения "В сети" или "Нет на месте". Пользователи с состоянием подключения "Нет на месте" могут просмотреть сообщение после возвращения к компьютеру.
Сообщения в разговоре можно отправлять из почтового сообщения или из представления, из списка экспресс-контактов или через главное меню.
Чтобы начать разговор с одним пользователем, выполните следующие действия. Если требуется отправить сообщение о начале разговора нескольким пользователям, см. раздел "Календарь и планирование" .
- Выполните одно из следующих действий.
- Чтобы пообщаться с отправителем сообщения, в представлении почтовой базы данных нажмите кнопку "Разговор" и выберите команду "Разговор с".
- Чтобы пообщаться с отправителем конкретного сообщения, в этом сообщении нажмите кнопку "Разговор" и выберите команду "Разговор с отправителем".
- В списке экспресс-контактов выберите имя и щелкните значок начала разговора
 .
. - Выберите команду: Файл - Экспресс-сообщения - Разговор, введите имя пользователя, с которым необходимо пообщаться (фамилию, а затем имя), и нажмите кнопку ОК. Введите фамилию или имя (полное, например "Мария", а не "Маша", если только в справочнике эта девушка не указана как "Маша"). Если имя пользователя совпадает с несколькими записями в справочнике, будет выведен список подходящих имен. Выделите нужное имя в списке и нажмите кнопку ОК.
- Введите сообщение и нажмите кнопку "Отправить".
- (Необязательно.) Чтобы преобразовать разговор в неплановое собрание, нажмите кнопку "Пригласить других".
- В любое время можно прекратить разговор, нажав кнопку "Закрыть".
Использование неплановых собраний
На неплановом собрании в разговоре участвуют несколько пользователей. Неплановые собрания происходят немедленно, они наилучшим образом подходят для небольших групп, которым необходимо оперативно провести собрание. После начала собрания можно приглашать других подключенных пользователей присоединиться к нему.
Запуск непланового собрания
На неплановом собрании в разговоре участвуют несколько пользователей. Начать собрание можно с любым пользователем, у которого состояние подключения "В сети" или "Нет на месте". Пользователи с состоянием подключения "Нет на месте" могут просмотреть сообщение после возвращения к компьютеру. Начать собрание можно из почтового сообщения, из списка экспресс-контактов или через главное меню.
- Выполните одно из следующих действий.
- Чтобы пообщаться с отправителем сообщения и со всеми пользователями, указанными в полях "Кому" и "Копия", в этом сообщении нажмите кнопку "Разговор" и выберите команду "Разговор со всеми".
- В списке экспресс-контактов выберите имена пользователей, с которыми необходимо встретиться. Чтобы выбрать несколько имен, удерживайте нажатой клавишу CTRL. Чтобы выбрать несколько имен подряд, удерживайте клавишу SHIFT. Щелкните значок начала разговора
 .
. - Выберите команду: Файл - Экспресс-контакты - Начать неплановое собрание.
- Введите необходимые сведения:
- Тема. Введите тему или оставьте тему по умолчанию.
- Приглашение.Оставьте или измените сообщение по умолчанию.
-
Список приглашенных. Чтобы добавить пользователей в список приглашенных, нажмите кнопку "Добавить приглашенных", в диалоговом окне "Добавление в приглашение" введите имя пользователя (фамилию, затем имя) и нажмите кнопку "Добавить". Кроме того, можно нажать кнопку просмотра справочника
 , чтобы приступить к поиску в справочнике. Можно также ввести фамилию или имя (полное, например "Мария", а не "Маша", если только в справочнике эта девушка не указана как "Маша"). Если имя пользователя совпадает с несколькими записями в справочнике, будет выведен список подходящих имен. Выделите нужное имя в списке и нажмите кнопку "Добавить".
, чтобы приступить к поиску в справочнике. Можно также ввести фамилию или имя (полное, например "Мария", а не "Маша", если только в справочнике эта девушка не указана как "Маша"). Если имя пользователя совпадает с несколькими записями в справочнике, будет выведен список подходящих имен. Выделите нужное имя в списке и нажмите кнопку "Добавить". - Безопасность. Выберите параметр "Защищенное собрание", чтобы обеспечить шифрование собрания. Шифрование гарантирует, что ни один пользователь вне собрания не сможет прочитать сообщения. Если проблема безопасности не является актуальной, этот параметр выбирать не нужно.
- Нажмите кнопку "Отправить". Приглашение рассылается соответствующим пользователям; они могут ответить на него, отправив личное сообщение, присоединившись к собранию или закрыв диалоговое окно приглашения. (Если приглашенный пользователь закрывает диалоговое окно приглашения, приглашающий пользователь не получает уведомления.)
- Чтобы отправить личное сообщение о начале разговора пользователю из списка участников активного собрания, выделите имя этого пользователя, выберите команду: Собрание - Пользователи - Разговор, введите свое сообщение и нажмите клавишу ENTER.
- Чтобы добавить пользователя из списка экспресс-контактов в список участников активного собрания, выделите его имя и выберите команду: Собрание - Пользователи - Добавить в список.
Ответ на приглашение на неплановое собрание
Другие пользователи могут пригласить вас на неплановое собрание. Ответить на приглашение на собрание можно следующими способами.
- Чтобы ответить пользователю, отправившему приглашение, начав частный разговор, нажмите кнопку "Ответить". Окно приглашения остается на экране, так что можно присоединиться к собранию позднее.
- Чтобы принять приглашение, нажмите кнопку "Посетить".
- Чтобы отклонить приглашение и закрыть окно, нажмите кнопку "Закрыть".
- Чтобы отправить личное сообщение о начале разговора пользователю из списка участников активного собрания, выделите имя этого пользователя, выберите команду: Собрание - Пользователи - Разговор, введите свое сообщение и нажмите клавишу ENTER.
- Чтобы добавить пользователя из списка экспресс-контактов в список участников активного собрания, выделите его имя и выберите команду: Собрание - Пользователи - Добавить в список.
Настройка приглашений на неплановые собрания и разговоры
Используемые по умолчанию сообщения, которые отображаются при отправке приглашений на уже начавшийся разговор или при запуске непланового собрания, можно настраивать. Изменять их можно при каждой отправке приглашения.
- Выберите команду: Файл - Параметры - Параметры настройки.
- Выберите: Экспресс-сообщения - Общие.
- В поле "Текст приглашения к разговору" введите текст, который должен отображаться при приглашении пользователей к разговору или при запуске непланового собрания.
- Нажмите кнопку ОК.
Использование Microsoft Word или Excel для отправления почтовых сообщений Notes
Программы электронной почты Microsoft могут использоваться для непосредственной работы с почтой Notes на сервере Domino. Например, можно использовать такие приложения, как Microsoft Word или Excel, для доступа к почте Notes/Domino и справочным службам. Для этого сначала нужно настроить профиль, позволяющий использовать службы доступа Notes для интерфейса прикладного программирования Messaging Application Programming Interface (MAPI).
Если установлена справочная база данных Lotus Domino Administrator 6.5, дополнительные сведения см. в разделе Domino Web Access for Microsoft Outlook. Можно также перейти в библиотеку документации на Web-у зле Lotus Developer Domain для загрузки или просмотра справочной базы данных Lotus Domino Administrator 6,5.
Чтобы настроить службы доступа MAPI системы Notes
- Перед установкой Notes установите Microsoft Office с Microsoft Outlook. Это делается, чтобы гарантировать, что компоненты MAPI устанавливаются перед настройкой служб доступа MAPI системы Notes.Примечание Если Notes установлен до установки Microsoft Office, удалите Notes, установите Microsoft Office и переустановите Notes.
- Установите Notes, если эта система еще не установлена, а затем при установке параметров конфигурации настройте почту Domino.Примечание Если система Notes установлена без почты Domino (например, только для использования почты Интернета), для добавления почты Domino выберите: Файл - Параметры - Мастер изменения конфигурации клиента.
- В Notes выберите место вызова, из которого обычно отправляется и принимается почта, или создайте новое место вызова.
- Выберите: Файл - Подключение - Изменить параметры и перейдите на вкладку "Дополнительно", введите имя файла учетной записи пользователя в поле переключения на файл учетной записи и нажмите кнопку "Сохранить и закрыть".Совет Для отправления сообщений на адреса Интернета в формате HTML без преобразования формата в текущем документе "Место вызова" откройте вкладку "Почта" и укажите значение "Формат MIME" в поле "Формат для сообщений, отправляемых на адреса Интернета".
- В Windows на панели задач выберите команду: Пуск - Настройка - Панель управления.
- Дважды щелкните значок "Почта и факс". В некоторых версиях этот значок называется "Почта" и отображается, только если установлено приложение Microsoft Outlook.
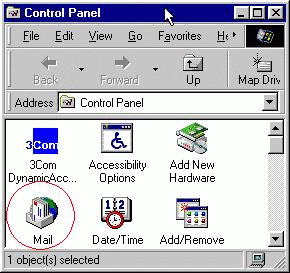
- При необходимости нажмите кнопку "Показать конфигурации".
- Нажмите кнопку "Добавить".
- В списке конфигураций выберите "Почта Lotus Notes" и нажмите кнопку "Далее".
- В поле имени конфигурации введите имя места вызова, указанное в шаге 3, если только местом вызова не является "Работа (сеть)". Введите точное имя с учетом регистра и нажмите кнопку ОК. Если местом вызова является "Работа (сеть)", введите только слово "Работа".
- Введите пароль учетной записи пользователя и нажмите кнопку "Далее".
- Нажмите кнопку "Готово".
- Выберите созданный профиль и нажмите кнопку "Свойства".
- Откройте вкладку "Адресация", чтобы увидеть адресные книги, используемые для конфигурации. Чтобы добавить адресную книгу для автоматического поиска получателей почты при отправке сообщений с помощью Word или Excel, нажмите кнопку "Добавить".
- Если в этом списке имеется адресная книга Notes, которая не отображается в списке на вкладке "Адресация", выделите эту адресную книгу и нажмите кнопку OK.
- Повторите два предыдущих действия для каждого из справочников Domino, доступ к которым вы хотите получить в Word или Excel. Если доступ к адресным книгам осуществляется с основного сервера, указанного в документе текущего места вызова, эти адресные книги отображаются в списке диалогового окна "Добавить".

- Выберите адресную книгу в списке "Отображать первым список адресов".
- Нажмите кнопку ОК.
Чтобы использовать Microsoft Word или Excel для отправления почтовых сообщений Notes
После создания профиля для служб доступа Notes можно использовать следующую процедуру для отправки сообщений при помощи Word или Excel.
- В приложении электронной почты выберите команду: Файл - Отправить.
- Выберите профиль, настроенный для работы со службами доступа Notes.
- Создайте и отправьте сообщение, как обычно.
- При использовании локальной почтовой реплики Notes после отправки почты с помощью приложения Microsoft запустите Notes, перейдите на страницу репликации и нажмите кнопку "Начать" и выберите "Начать репликацию почты". Notes отправляет всю почту, хранящуюся в ящике для исходящей почты.
- При адресации сообщения можно выбрать имена получателей из адресной книги, включенной в созданный профиль. Можно адресовать сообщения отдельным получателям, отправлять сообщения на адреса из списков рассылки, а также на адреса групп Notes. Система доступа к адресным книгам Lotus Notes поддерживает соответствие префиксов и устранение конфликтов неоднозначных имен.

 Мобильные пользователи
Мобильные пользователи Мобильные пользователи
Мобильные пользователи