Работа с документами
Создание и настройка кнопок
Кнопка - это графический объект, при нажатии которого запускается действие. Например, можно вставить в отправляемый документ кнопку, при нажатии которой отправляется ответ на него. Кнопки создаются только в форматируемых полях (в полях, в которых допускается ввод текста, а также вставка объектов, вложений и рисунков).
Кнопка выглядит так:
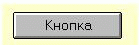
Чтобы создать кнопки
- Переключите документ в режим правки.
- Поместите указатель в ту область документа, где требуется создать кнопку.
- Выберите команду: Создание - Гиперобъект - Кнопка.
- В окне свойств "Кнопка" откройте вкладку "Сведения о кнопке".
- Введите имя кнопки в поле "Подпись". Чтобы сохранить имя, щелкните галочку.
- Установите или снимите флажок "Переносить текст подписи на следующую строку".
- Выберите вариант ширины кнопки:
- По умолчанию максимальная ширина. Если подпись кнопки меньше указанной ширины кнопки, кнопка будет иметь ширину подписи. Если подпись кнопки шире указанной ширины кнопки, кнопка будет иметь указанную ширину. Если подпись кнопки превышает указанную ширину и включен параметр переноса текста, кнопка имеет указанную ширину. Если подпись кнопки превышает указанную ширину, параметр переноса текста отключен, кнопка будет иметь ширину подписи.
- Минимальная ширина - это указанное число дюймов; однако, если флажок "Переносить текст подписи на следующую строку" не установлен, ширина кнопки увеличивается и выравнивается по тексту подписи, если в противном случае она не выравнивалась бы. Текст выравнивается по центру. Минимальная допустимая ширина составляет 0,25 дюймов, если только подпись не пустая, в противном случае минимальное значение ширины отсутствует.
- Фиксированная ширина - это указанное число дюймов, не зависящее от размера кнопки; однако, если флажок "Переносить текст подписи на следующую строку" установлен и подпись превышает заданную ширину, текст кнопки переносится на новую строку. Если флажок "Переносить текст подписи на следующую строку" не установлен и подпись превышает заданную ширину, текст подписи обрезается по границам пикселов. Минимальная допустимая ширина составляет 0,25 дюймов, если только подпись не пустая, в противном случае минимальное значение ширины отсутствует.
- Если выбрано значение "по размеру содержимого", размер кнопки создается в соответствии с подписью кнопки.
- Если выбрано значение "фиксированная (знаки)", создается кнопка фиксированной ширины, независимо от значения шрифта, указанного в диалоговом окне "Параметры настройки", или от длины подписи кнопки. Это может быть полезно при создании нескольких кнопок в таблице, когда требуется, чтобы все они были одинакового размера, независимо от подписи кнопки или размера шрифта, выбранного на компьютере получателя.
- Нажмите кнопку "Добавить действие" (в области конструктора в нижней части окна), чтобы выбрать простое действие, выполняемое при нажатии кнопки. Выберите соответствующие параметры. Дополнительные сведения см. в разделе Table of simple agent actions, если установлена справочная база данных Lotus Domino Designer 6. Можно также перейти в библиотеку документации на Web-узле Lotus Developer Domain для загру
зки или просмотра справочной базы данных Lotus Domino Designer 6.Примечание Также можно создавать кнопки для использования только в Интернете и описывать их функциональность с помощью JavaScript. Дополнительные сведения по созданию кнопок для Интернета см. в разделе Creating a button, если установлена справочная система Lotus Domino Designer 6. Можно также перейти в библиотеку документации на Web-узле Lotus Developer Domain для загрузки или просмотра справочной базы да нных Lotus Domino Designer 6.
- Выберите команду: Файл - Сохранить, чтобы сохранить свойства кнопки.
Чтобы настроить кнопки
- Переключите документ в режим правки.
- Нажмите кнопку.
- Выберите команду: Кнопка - Свойства кнопки.
- Далее см. инструкции в следующей таблице.
| Задача | Решение |
|---|---|
| Изменение подписи или ширины кнопки |
|
| Изменение типа границы кнопки |
|
| Изменение цвета кнопки |
|
| Изменение действия кнопки |
|
| Перемещение кнопки |
|
| Удаление кнопки |
|
Создание и форматирование всплывающего текста
Всплывающий текст представляет собой ссылку, которая отображает описание, когда пользователь щелкает ее или задерживает указатель мыши над ней. Всплывающий текст создается только в форматируемых полях (в полях, в которых допускается ввод текста, а также вставка объектов, вложений и рисунков). Чтобы проверить работу всплывающего текста, требуется находиться в режиме только для чтения. Примеры всплывающего текста:
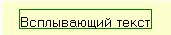
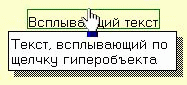
Чтобы создать всплывающий текст
- Переключите документ в режим правки.
- Выделите текст, который будет сделан всплывающим.
- Выберите команду: Создание - Гиперобъект - Всплывающий текст.
- В окне свойств "Всплывающий текст" откройте вкладку "Сведения о всплывающем тексте".
- Введите текст для отображения в поле "Всплывающий текст"; щелкните галочку, чтобы сохранить изменения.
- Выберите способ появления текста, в группе "Показывать текст" установив переключатель в положение "при наведении указателя" или "при щелчке".
- Выберите стиль гиперобъекта ("Обвести текст рамкой", "Выделить текст" или "Отсутствует") под заголовком "Оформление гиперобъекта".
Чтобы изменить всплывающий текст, его функцию или рамку
- Выберите команду: Гиперобъект - Свойства гиперобъекта.
- Откройте вкладку "Сведения о всплывающем тексте".
- Измените текст в поле "Всплывающий текст". Чтобы сохранить новый текст, щелкните галочку.
- Выберите способ появления текста, в группе "Показывать текст" установив переключатель в положение "при наведении указателя" или "при щелчке".
- Выберите стиль гиперобъекта ("Обвести текст рамкой", "Выделить текст" или "Отсутствует") под заголовком "Оформление гиперобъекта".
