Работа с документами
Создание и настройка разделов
Разделы позволяют сворачивать один или несколько абзацев документа в одну строку. При необходимости абзацы можно развернуть (или свернуть), щелкнув треугольник слева от свернутого раздела. Разделы используются для организации документов с большим объемом сведений. Сворачиваемые разделы создаются только в форматируемых полях (в полях, в которых допускается ввод текста, а также вставка объектов, вложений и рисунков).
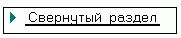
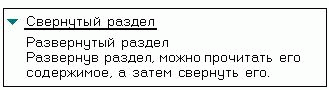
Создание таблиц
Имеется возможность создавать простые таблицы, таблицы с вкладками, динамические таблицы, программируемые таблицы и даже сложенные таблицы. Таблицы создаются только в форматируемых полях (в полях, в которых допускается ввод текста, а также вставка объектов, вложений и рисунков).

Чтобы создать простую таблицу
- Переключите документ в режим правки.
- Щелкните место, в котором требуется разместить таблицу.
- Выберите команду: Создание - Таблица.
- В группе "Вид таблицы" нажмите кнопку простой таблицы.
- В группе "Размер таблицы" укажите число строк и столбцов в таблице.Примечание Ширину таблицы можно указать, установив переключатель в положение "по ширине полей", "по ширине окна" или "фиксированная".
- Нажмите кнопку ОК.
Чтобы создать таблицу со вкладками
Для отображения данных в таблице с вкладками используются строки, отображаемые как вкладки. При форматировании или настройке таблицы с вкладками важно помнить, что вкладки - это строки. Например, при вставке строки вставляется вкладка. Чтобы вставить строки, не являющиеся вкладками, в одной из ячеек таблицы с вкладками необходимо создать вложенную таблицу.
Пример простой таблицы с вкладками.

- Переключите документ в режим правки.
- Щелкните место, в котором требуется разместить таблицу.
- Выберите команду: Создание - Таблица.
- В группе "Вид таблицы" нажмите кнопку таблицы с вкладками.
- В группе "Размер таблицы" укажите число строк (вкладок) и столбцов в таблице.Примечание Ширину таблицы можно указать, установив переключатель в положение "по ширине полей", "по ширине окна" или "фиксированная". .
- Нажмите кнопку ОК.
Чтобы создать надписи на вкладках таблицы
- Поместите указатель в строку, для которой требуется создать ярлык.
- Выберите команду: Таблица - Свойства таблицы.
- Откройте вкладку "Строки таблицы".
- В группе "Для выбранной строки" в поле "Подписи ярлыков вкладок" введите текст для вкладки.
- Выберите шрифт, размер, начертание и цвет для текста надписи на вкладке.
Чтобы переместить вкладки в другую сторону таблицы
- Поместите курсор в ячейку и выберите команду: Таблица - Свойства таблицы.
- Откройте вкладку "Строки таблицы".
- В группе "Вкладки" в поле "Показывать ярлыки вкладок" выберите одно из следующих значений:
- "Сверху" для отображения вкладок сверху таблицы, что используется по умолчанию;
- "Слева" для отображения вкладок на левой границе таблицы;
- "Снизу" для отображения вкладок снизу таблицы;
- "Справа" для отображения вкладок на правой границе таблицы.
- (Необязательно.) Чтобы установить отступ вкладок в таблице с вкладками так, чтобы они не были выровнены по левому краю, укажите нужное значение в поле "Отступ первого ярлыка" в группе "Вкладки". После ввода различных значений можно просмотреть, как эти отступы отображаются в таблице с вкладками.
Чтобы создать таблицу со свертываемыми разделами
Таблица, в которой имеются свертываемые разделы, называется таблицей с заголовками строк. Заголовки строк являются кнопками увеличения и уменьшения для окон и предназначены для развертывания или свертывания строк. Они позволяют скрыть данные в одной строке, отобразив их в другой.
Пример таблицы с тремя строками (1, 2 и 3) и двумя столбцами; ее первая строка с заголовком развернута.

- Переключите документ в режим правки.
- Щелкните место, в котором требуется разместить таблицу.
- Выберите команду: Создание - Таблица.
- В группе "Вид таблицы" нажмите кнопку таблицы с заголовками.
- В группе "Размер таблицы" укажите число строк и столбцов в таблице.Примечание Ширину таблицы можно указать, установив переключатель в положение "по ширине полей", "по ширине окна" или "фиксированная".
- Нажмите кнопку ОК.
Чтобы создать ярлыки для заголовков в таблице с заголовками
- Поместите курсор в строку с заголовком, для которого требуется создать ярлык.
- Выберите команду: Таблица - Свойства таблицы.
- Откройте вкладку "Строки таблицы".
- В группе "Для выбранной строки" в поле "Подписи ярлыков вкладок" введите текст для заголовка.
- Выберите шрифт, размер, начертание и цвет для текста подписи.
Чтобы создать динамическую таблицу
Динамической называется таблица, в которой каждые 2 секунды строки заменяются новыми. Чтобы просмотреть работу динамической таблицы, документ нужно открыть в режиме чтения.
Следует отметить, что динамические таблицы в Web-браузере не поддерживаются.


- Переключите документ в режим правки.
- Щелкните место, в котором требуется разместить таблицу.
- Выберите команду: Создание - Таблица.
- В группе "Вид таблицы" нажмите кнопку динамической таблицы.
- В группе "Размер таблицы" укажите число строк и столбцов в таблице. Ширину таблицы можно указать, установив переключатель в положение "по ширине полей", "по ширине окна" или "фиксированная".
- Нажмите кнопку ОК.
Чтобы изменить способ смены строк в динамической таблице
Имеется возможность изменить интервал для смены строк в динамической таблице. Также можно изменить способ смены строк в динамической таблице. Например, строки динамической таблицы могут сменяться не каждые две секунды, а при каждом щелчке пользователя в таблице.
- Установите курсор в динамической таблице.
- Выберите команду: Таблица - Свойства таблицы.
- Откройте вкладку "Строки таблицы".
- Чтобы изменить временной интервал для строк таблицы, введите время в миллисекундах в поле "Менять строки каждые n мс" в группе "Выбор отображаемой строки".Примечание По умолчанию задано значение 2000 миллисекунд (2 секунды). Чем меньше величина в миллисекундах, тем быстрее меняются строки.
- Чтобы изменить способ смены строк динамической таблицы, выберите значение из списка "Перебор строк" в группе "Переходный эффект при смене строк".
Чтобы указать переходной эффект при смене строк
Для каждой строки в динамической таблице можно задать переходной эффект при смене строк с одной на другую. Например, можно указать появление второй строки с соскальзыванием слева направо.
- Поместите указатель в нужную ячейку, для которой требуется создать переходной эффект.
- Выберите команду: Таблица - Свойства таблицы.
- Откройте вкладку "Строки таблицы".
- В группе "Переходной эффект при смене строк" выберите эффект в списке "Эффект".
Чтобы создать вложенную таблицу
- Переключите документ в режим правки.
- Поместите курсор в определенную ячейку существующей таблицы для добавления другой (вложенной) таблицы.
- Выберите команду: Создание - Таблица.
- Выберите тип создаваемой таблицы; укажите число строк и столбцов.Примечание Ширину таблицы можно указать, установив переключатель в положение "по ширине полей" или "фиксированная".
- Нажмите кнопку ОК.
Настройка таблиц
Созданные таблицы могут форматироваться и настраиваться с помощью команд меню "Таблица" и в окне свойств таблицы.
Вставка строк или столбцов
При вставке строк и столбцов в таблицу новые строки добавляются над выделенной строкой, а новые столбцы - слева от выделенного столбца.
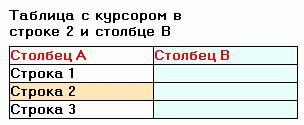

Таблица может включать до 64 столбцов и 255 строк.
Чтобы вставить одну строку или столбец
- Переключите документ в режим правки.
- Установите курсор в ячейке.
- Чтобы вставить строку, выберите команду: Таблица - Вставить строку; чтобы вставить столбец, выберите команду: Таблица - Вставить столбец.
Чтобы вставить несколько строк или столбцов
- Переключите документ в режим правки.
- Установите курсор в ячейке.
- Выберите команду: Таблица - Специальная вставка.
- Укажите число добавляемых строк или столбцов.
- Выделите столбцы или строки.
- Нажмите кнопку "Вставить".
Чтобы вставить строку в конец таблицы
- Переключите документ в режим правки.
- Щелкните кнопкой мыши в любом месте таблицы.
- Выберите команду: Таблица - Добавить строку.
Чтобы вставить столбец с правого края таблицы
- Переключите документ в режим правки.
- Щелкните кнопкой мыши в любом месте таблицы.
- Выберите команду: Таблица - Добавить столбец.
