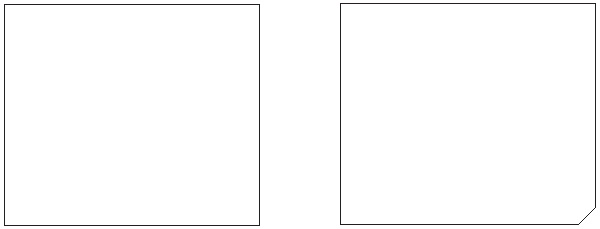|
Autocad |
Редактирование объектов
5.17. Построение фаски
Команда CHAMFER (Фаска) служит для построения фасок в местах пересечения объектов (линий или полилиний). Фаской называют наклонную поверхность, которая заменяет острый угол. При построении фаски необходимо указать две прямые, образующие угол, а также расстояние, на которое она должна быть удалена от существующего угла.
Для построения фаски необходимо выполнить одно из следующих действий:
- ввести в командную строку команду CHAMFER (Фаска);
- выбрать пункт Chamfer (Фаска) в меню Modify (Редактирование);
- нажать кнопку Chamfer (Фаска) на панели 2D Draw (Двухмерное рисование) пульта инструментов.
После этого программа выдаст запрос:
Command: _chamfer (TRIM mode) Current chamfer Dist1 = 0.0000, Dist2 = 0.0000 Select first line or [Undo/Polyline/Distance/Angle/Trim/mEthod/ Multiple]: (Команда: фаска (Режим Обрезать) Текущие параметры фаски Расст1 = 0.0000, Расст2 = 0.0000 Выберите первый отрезок или [Отменить/Полилиния/Расстояние/Угол/Обрезать/Способ/Несколько]:)
Существуют два основных способа задания размеров фаски:
- Distance (Расстояние) — при использовании данного параметра необходимо задать оба расстояния фаски от угла;
- Angle (Угол) — при выборе этого параметра нужно указать одно расстояние фаски от угла и ее угол.
Чтобы проверить, какой метод используется в вашем случае, воспользуйтесь параметром Method (Способ). Вы получите следующий запрос:
Enter trim method [Distance/Angle] <Distance>: (Введите метод обрезки [Расстояние/Угол] <Расстояние>:)
или
Enter trim method [Distance/Angle] <Angle>: (Введите метод обрезки [Расстояние/Угол]) <Угол>:)
В первом случае программа показывает, что используется метод Distance (Расстояние), во втором — Angle (Угол). Для изменения способа построения фаски введите первую букву названия нужного метода. Чтобы оставить используемый метод без изменений, нажмите клавишу Enter.
Рассмотрим построение фаски способом Distance (Расстояние). Как показано выше, после выполнения команды CHAMFER (Фаска) программа показывает текущие настройки, по которым будет выполнена фаска. В нашем случае и первое, и второе расстояние равно 0. Для изменения расстояния после первого запроса программы воспользуйтесь параметром Distance (Расстояние).
Specify first chamfer distance <0.0000>: (Укажите расстояние первой фаски <0.0000>:)
Как можно видеть, программа показывает текущее значение расстояния. Чтобы оставить расстояние без изменений, нажмите клавишу Enter. Для изменения расстояния введите нужное значение с клавиатуры.
После этого вы получите следующий запрос:
Specify second chamfer distance <0.0000>: (Укажите расстояние второй фаски <0.0000>:)
Введите второе расстояние или же оставьте его без изменений. Далее снова будет выдан уже знакомый вам запрос:
Select first line or [Undo/Polyline/Distance/Angle/Trim/mEthod/ Multiple]: (Выберите первый отрезок или [Отменить/Полилиния/Расстояние/Угол/Обрезать/Способ/Несколько]:)
Укажите первый объект, после чего программа выдаст запрос:
Select second line or shift-select to apply corner: (Выберите второй отрезок или выделите угол, удерживая Shift:)
Укажите второй объект, после чего команда будет выполнена. На рис. 5.30 представлен пример построения фаски с расстоянием 10 мм на одном из углов прямоугольника.
5.18. Построение скругления
Скругление — это соединение двух объектов (линий, полилиний, дуг) между собой дугой заданного радиуса. Скругление задается командой FILLET (Скругление) и очень напоминает команду CHAMFER (Фаска), рассмотренную выше. Но если с помощью команды CHAMFER (Фаска) на месте угла чертится скос заданного радиуса или на заданном расстоянии, то в случае с FILLET (Скругление) на месте угла образуется закругление.
Для построения скругления необходимо выполнить одно из следующих действий:
- ввести в командную строку команду FILLET (Скругление);
- выбрать пункт Fillet (Скругление) в меню Modify (Редактирование);
- нажать кнопку Fillet (Скругление) на панели 2D Draw (Двухмерное рисование) пульта инструментов.
После этого вы увидите запрос:
Command: _fillet Current settings: Mode = TRIM, Radius = 0.0000 Select first object or [Undo/Polyline/Radius/Trim/Multiple]: (Команда: скругление Текущие настройки: Режим = Обрезать, Радиус = 0.0000 Выберите первый объект или [Отменить/Полилиния/Радиус/Обрезать/Несколько]:)
Как и в случае с предыдущей командой, программа сначала пишет текущие настройки, с использованием которых будет производиться скругление. Как видно из запроса, основной настройкой является радиус скругления, который задается соответствующим параметром. Для изменения радиуса введите R, после чего вы получите запрос:
Specify fillet radius <0.0000>: (Укажите радиус скругления <0.0000>:)
Для изменения радиуса введите нужное значение с клавиатуры. Программа выдаст уже знакомый вам запрос:
Select first object or [Undo/Polyline/Radius/Trim/Multiple]: (Выберите первый объект или [Отменить/Полилиния/Радиус/Обрезать/Несколько]:)
Укажите первый объект, после чего программа выдаст последний запрос:
Select second object or shift-select to apply corner: (Выберите второй объект или выделите угол, удерживая Shift:)
После указания второго объекта скругление будет построено (рис. 5.31).
Обратите внимание на то, что с помощью скругления нулевого радиуса (или фаски нулевой длины) можно соединять между собой отрезки, удлиняя (или укорачивая) их до пересечения.
5.19. Разбиение объектов
Разбиение — это разделение блоков на составляющие их примитивы. Разбиение задается командой EXPLODE (Разбиение).
Для разбиения объектов необходимо выполнить одно из следующих действий:
- ввести в командную строку команду EXPLODE (Разбиение);
- выбрать пункт Explode (Разбиение) в меню Modify (Редактирование);
- нажать кнопку Explode (Разбиение) на панели инструментов Modify (Редактирование).
После этого вы увидите запрос:
Command: _explode Select objects: (Команда: разбиение Выберите объекты:)
Выберите объекты и подтвердите свой выбор нажатием клавиши Enter.
При разбиении блока изображение на экране получается идентичным исходному, но при этом цвет, тип и вес линий объектов могут изменяться. Так, у объектов, входивших в блок, после его разбиения восстанавливаются исходные свойства.