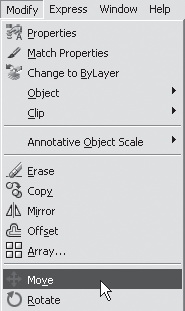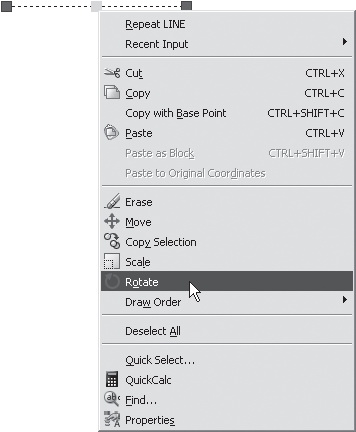|
Autocad |
Редактирование объектов
5.9. Перемещение объектов
Чтобы переместить объекты, необходимо задать базовую точку и указать ее новое месторасположение.
Для точного перемещения объектов используются ввод координат и режимы объектной привязки.
Для вызова команды перемещения на экран необходимо выполнить любую из следующих операций.
- Ввести в командную строку команду MOVE (Переместить).
- Выбрать пункт Move (Переместить) в меню Modify (Редактирование) (рис. 5.18).
- Нажать кнопку Move (Переместить) на панели 2D Draw (Двухмерное рисование) пульта управления.
- Щелкнуть на выделенном объекте правой кнопкой мыши и выбрать в контекстном меню пункт Move (Переместить).
В пакете AutoCAD существует несколько вариантов перемещения объектов по площади чертежа. Простейший способ — щелкнуть на перемещаемом объекте и, удерживая правую кнопку мыши, перенести его в указанное место. Этот метод имеет свои недостатки, так как перемещение выполняется "на глаз" и пользователь не указывает точные координаты переноса. Можно порекомендовать перемещать таким методом элементы, для месторасположения которых не нужна точность. Это могут быть вспомогательные таблицы на чертеже, готовые отрисованные элементы, блоки чертежа, точное расположение для которых не важно.
Второй способ перемещения объектов — перенос без указания базовой точки. Этот способ позволяет перемещать объекты в заданные координаты. Для этого необходимо нажать кнопку Move (Переместить) на панели инструментов Modify (Редактирование). При этом AutoCAD выдает запрос для выбора объекта:
Command: _move Select objects: (Команда: переместить Выберите объекты:)
Укажите объект, который необходимо перенести (при этом можно использовать все методы выделения, описанные в "Редактирование объектов" : обычная рамка, секущая рамка, линия, метод исключения, метод добавления и т. д.).
 ПРИМЕЧАНИЕ
ПРИМЕЧАНИЕПочти все команды, вызываемые с панели инструментов Modify (Редактирование), первым запросом требуют от пользователя указать необходимые объекты для последующего их редактирования. Все описанные ранее способы выделения объектов могут с успехом применяться и здесь.
После выбора объект преобразуется в пунктирный. Затем обязательно нажмите клавишу Enter для подтверждения выбора.
После выделения объекта программа предлагает указать базовую точку, от которой будет выполняться перемещение:
Specify base point or [Displacement] <Displacement>: (Базовая точка или [Перемещение] <Перемещение>:)
Базовая точка объекта подсвечивается оранжевым квадратом. Далее программа просит задать новые координаты указанной ранее точки объекта, то есть место, куда требуется перенести объект:
Specify second point or <use first point as displacement>: (Вторая точка или <считать перемещением первую точку>:)
Укажите вторую точку перемещения, и весь объект будет перемещен в заданное место.
 ПРИМЕЧАНИЕ
ПРИМЕЧАНИЕЕсли объект выделить заранее и затем нажать кнопку Move (Переместить), то программа сразу переходит к указанию базовой точки, опуская выбор объектов.
5.10. Поворот объектов
В программе AutoCAD для редактирования объектов широко используется команда ROTATE (Повернуть). С ее помощью пользователь может поворачивать выбранные объекты на указанный угол относительно базовой точки. Для вызова данной команды необходимо выполнить любую из следующих операций.
- Ввести в командную строку команду ROTATE (Повернуть).
- Выбрать пункт Rotate (Повернуть) в меню Modify (Редактирование).
- Нажать кнопку Rotate (Повернуть) на панели 2D Draw (Двухмерное рисование) пульта управления.
- Щелкнуть на выделенном объекте правой кнопкой мыши и выбрать в контекстном меню пункт Rotate (Повернуть) (рис. 5.19).
После вызова команды программа выдает информацию об установленных режимах измерения углов и запрос о выделении объектов:
Command: _rotate Current positive angle in UCS: ANGDIR=counterclockwise ANGBASE=0 Select objects: (Команда: повернуть Текущие установки отсчета углов в ПСК: ANGDIR=против часовой стрелки ANGBASE=0 Выберите объекты:)
Выберите объекты любым известным вам способом, после чего программа попросит указать базовую точку:
Specify base point: (Базовая точка:)
Затем:
Specify rotation angle or [Copy/Reference] <0>: (Угол поворота или [Копировать/Опорный угол] <0>:)
Задайте запрашиваемый угол поворота щелчком на чертеже или вводом значения в командную строку и нажмите Enter для завершения построения. Программа просто повернет выбранный объект на указанный угол.
 ПРИМЕЧАНИЕ
ПРИМЕЧАНИЕПри выполнении команды ROTATE (Повернуть) обратите внимание на то, что отсчет угла происходит против часовой стрелки относительно горизонтального направления вправо.
Если вы хотите, чтобы на рисунке остался и исходный объект, и его повернутая копия, то следует воспользоваться параметром Copy (Копировать). После его выбора программа информирует о создании копии. Затем предыдущий запрос повторяется:
Specify rotation angle or [Copy/Reference] <0>: (Угол поворота или [Копировать/Опорный угол] <0>:)
Выберите параметр Reference (Опорный угол), если вам необходимо указать угол поворота графически. С помощью этого параметра можно выравнивать объект по осям координат и различным элементам чертежа. Выбрав параметр Reference (Опорный угол), пользователь видит такой запрос программы:
Specify the reference angle <0>: (Опорный угол <0>:)
Установите опорный угол двумя точками. Сначала задайте первую точку, затем программа запросит указать вторую:
Specify second point: (Вторая точка:)
После ввода текущего угла поворота укажите новый угол:
Specify the new angle or [Points] <0>: (Новый угол или [Точки] <0>:)
Введите с клавиатуры новый угол или задайте его, обозначив двумя точками с помощью параметра Points (Точки).
После проведения всех необходимых операций построения выполнение команды можно считать завершенным.