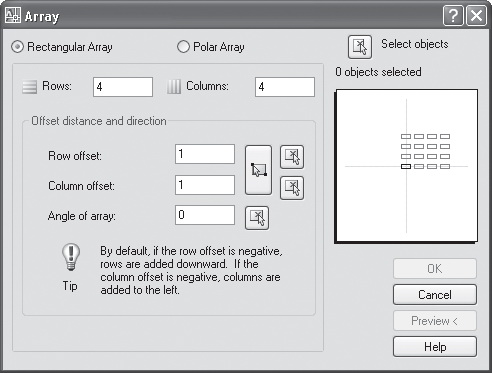|
Autocad |
Редактирование объектов
5.6. Копирование объектов
В программе AutoCAD существует возможность однократного и многократного копирования объектов.
При выполнении однократного копирования программа распознает первую точку как базовую и относительно ее создает копию объектов, которая будет смещена на указанный вектор.
При многократном копировании после выделения копируемых объектов программа выдает запрос об указании базовой точки для выбранных объектов. Если указать точку, то AutoCAD размещает копию объекта в этой точке относительно базовой. Затем запрос повторится для следующей копии объекта. Чтобы завершить команду, необходимо нажать клавишу Enter.
Для выполнения копирования необходимо выделить нужный объект и вызвать команду копирования. Сделать это можно несколькими способами.
- Введя в командную строку команду COPY (Копировать).
- Выбрав пункт Copy (Копировать) в меню Modify (Редактирование).
- Нажав кнопку Copy (Копировать) на панели 2D Draw (Двухмерное рисование) пульта инструментов.
Если, запустив команду, AutoCAD "не видит" выделенные объекты, то программа выдает запрос:
Command: _copy Select objects: (Команда: копирование Выберите объекты:)
Копирование выделенных объектов в AutoCAD осуществляется с указанием базовой точки, которая в дальнейшем будет являться точкой вставки. После того как пользователь выделит копируемые объекты, программа попросит указать базовую точку:
Specify base point or [Displacement] <Displacement>: (Базовая точка или [Перемещение] <Перемещение>:)
Далее программа запросит указать вторую точку:
Specify second point or <use first point as displacement: (Вторая точка или <считать перемещением первую точку>:)
Укажите вторую точку, и программа образует копию объекта. Переместите ее на необходимый вектор и завершите копирование нажатием клавиши Enter. Если вы не нажмете клавишу Enter, то программа выдаст запрос о продолжении копирования:
Specify second point or [Exit/Undo] <Exit>: (Вторая точка или [Выход/Отменить] <Выход>:)
Укажите вторую точку, и будет построена вторая копия объекта. Далее программа будет продолжать выдавать этот запрос и пользователь может создать необходимое количество копий.
Параметр Undo (Отменить) команды COPY (Копировать) позволяет отменить последнюю операцию копирования.
5.7. Построение зеркального отображения
Команда MIRROR (Зеркало) создает зеркальные копии объектов. Чаще всего ее используют для построения симметричных объектов. Вызвать команду MIRROR (Зеркало) можно несколькими способами.
- Введя в командную строку команду MIRROR (Зеркало).
- Выбрав пункт Mirror (Зеркало) в меню Modify (Редактирование).
- Нажав кнопку Mirror (Зеркало) на панели 2D Draw (Двухмерное рисование) пульта инструментов.
После вызова команды программа предлагает выбрать объекты, подлежащие зеркальному отображению:
Command: _mirror Select objects: (Команда: зеркало Выберите объекты:)
Выделите объекты, для которых необходимо создать зеркальную копию. Далее AutoCAD запросит указать первую точку оси отражения:
Specify first point of mirror line: (Первая точка оси отражения:)
Затем появится запрос об указании второй точки оси отражения:
Specify second point of mirror line: (Вторая точка оси отражения:)
Две указанные пользователем точки и будут описывать ось, являющуюся осью отражения. Единственным параметром данной команды является возможность удаления исходных объектов. После указания двух точек программа выдаст следующий запрос:
Erase source objects? [Yes/No] <N>: (Стереть исходные объекты? [Да/Нет] <Н>:)
Если пользователь желает удалить исходные объекты, то следует ввести в командную строку Y (Д). Если же исходные объекты необходимо оставить на чертеже, нужно набрать N (Н) или нажать клавишу Enter.
 ВНИМАНИЕ
ВНИМАНИЕПри построении чертежей часто используется ввод текста. Если при создании зеркального отображения среди исходных объектов есть текст, то он может перевернуться вместе с созданным объектом. Чтобы этого не произошло, необходимо для системной переменной MIRRTEXT (Зерктекст) установить значение 0 (по умолчанию) — после этого текст сохранит свое направление. При значении 1 текст отображается зеркально.
5.8. Массивы
Массив в пакете AutoCAD представляет собой упорядоченное размножение объекта. Использование данной команды очень удобно при построении большого количества одинаковых объектов. Например, при создании чертежа морского или речного судна использование массивов удобно в построении кают — чертежнику достаточно построить один объект (каюту), а затем размножить его, указав нужный интервал.
В пакете AutoCAD выделяют два вида массивов: прямоугольные и круговые.По умолчанию программа предлагает строить прямоугольный массив, с помощью которого можно размножить выбранные объекты вдоль двух перпендикулярных направлений. Круговой массив представляет собой размножение объектов по окружности.
Вызвать команду ARRAY (Массив) можно любым из следующих способов:
- введя в командную строку команду ARRAY (Массив);
- выбрав пункт Array (Массив) в меню Modify (Редактирование);
- нажав кнопку Array (Массив) на панели 2D Draw (Двухмерное рисование) пульта инструментов.
После вызова команды ARRAY (Массив) открывается диалоговое окно Array (Массив), в котором можно настроить параметры построения массива (рис. 5.17).
По умолчанию в окне Array (Массив) предлагается построение прямоугольного массива — Rectangular Array (Прямоугольный массив). В полях Rows (Ряды) и Columns (Столбцы) можно задать соответственно количество рядов и столбцов будущего массива. При этом образец в правой части окна показывает, как будет выглядеть массив. Так как после создания массивов уже нельзя изменять их параметры, существует возможность предварительного просмотра результатов. Вид массива на образце изменяется в соответствии с изменениями, вносимыми в поля указания количества рядов и столбцов, а также в другие поля.
В разделе Offset distance and direction (Расстояние и направление) необходимо задать расстояние между элементами массива и его направления.
- В поле Row offset (Между рядами) укажите расстояние между рядами, введя нужное число в поле либо воспользовавшись кнопкой Pick Both Offsets (Указать оба расстояния) или Pick Row Offset (Указать расстояние между рядами) и задав расстояние с помощью мыши.
- В поле Column offset (Между столбцами) укажите расстояние между столбцами, введя нужное число в поле либо воспользовавшись кнопкой Pick Both Offsets (Указать оба расстояния) или Pick Column Offset (Указать расстояние между столбцами).
- В поле Angle of array (Угол поворота) при необходимости укажите угол поворота массива на экране. Для этого введите в поле значение или воспользуйтесь кнопкой Pick Angle of Array (Указать угол поворота массива).
Чтобы построить круговой массив, необходимо в диалоговом окне Array (Массив) установить переключатель в положение Polar Array (Круговой массив). При этом появятся варианты построения кругового массива. В поле Center point (Центральная точка) следует указать центр кругового массива. Данное значение можно ввести с клавиатуры или, воспользовавшись кнопкой Pick Center Point (Указать центральную точку), указать центр на чертеже с помощью мыши. В правой части диалогового окна, так же как и в предыдущем варианте построения, отображается вид строящегося кругового массива.
В области Method and values (Способ и значения) укажите нужные данные.
- С помощью раскрывающегося списка Method (Способ) задайте необходимый способ построения массива.
- В полях Total number of items (Количество элементов) и Angle to fill (Угол заполнения) задайте соответственно количество элементов массива и угол между базовыми точками начального и конечного элементов. Ввод положительного значения угла направляет движение против часовой стрелки. Задайте нужный угол заполнения с клавиатуры или с помощью мыши, воспользовавшись для этого кнопкой Pick Angle to Fill (Указать угол заполнения).
- В поле Angle between items (Угол между элементами), в зависимости от выбранного ранее способа построения, задайте центральный угол между базовыми точками соседних элементов и центром будущего массива. Введите необходимое число с клавиатуры или воспользуйтесь кнопкой Pick Angle between Items
(Указать угол между элементами), указав угол между элементами с помощью мыши.
В этом же диалоговом окне можно указать, следует ли поворачивать элементы массива. Если установить флажок Rotate items as copied (Поворачивать элементы массива), то программа повернет элементы массива. Как при этом изменится вид массива, можно посмотреть на образце в правой части диалогового окна Array (Массив).