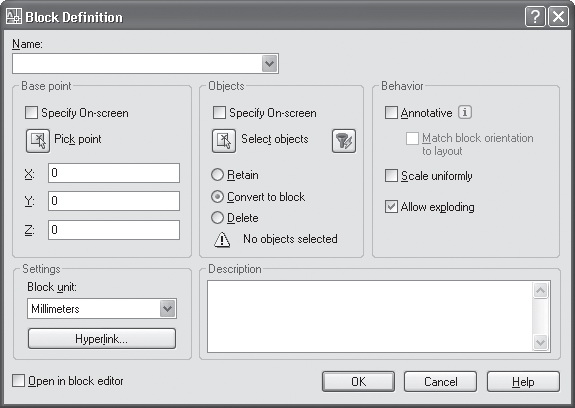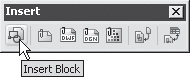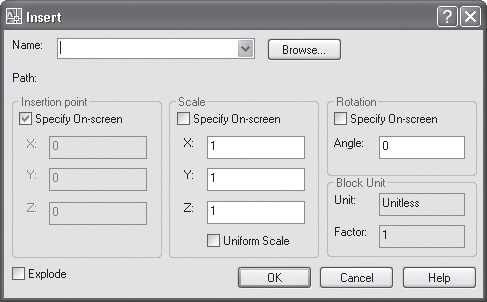|
Autocad |
Блоки
Вы уже знаете, что объекты в AutoCAD строятся из примитивов. Используя инструменты редактирования, на основе примитивов можно создавать достаточно сложные объекты. Если вы работаете над схожими проектами, вполне возможно, что вам приходится постоянно строить из примитивов одни и те же объекты.
Для упрощения построения одинаковых объектов используются блоки — сложные объекты, состоящие из связанных примитивов и обрабатываемые как один объект. Блок может использоваться в нескольких чертежах и не храниться непосредственно в документе. Его можно использовать много раз в одном чертеже без увеличения размера файла. Блок вставляется в чертеж в виде ссылки, поэтому в документе хранится только информация о названии блока, точке его вставки и свойствах.
9.1. Создание блоков
Создание блока начинается с его описания. Чтобы сформировать описание блока, необходимо ввести в командную строку команду BLOCK (Блок). При этом откроется диалоговое окно Block Definition (Описание блока) (рис. 9.1).
Для вызова этого окна вы также можете выполнить команду Draw  Block
Block  Make (Рисование
Make (Рисование  Блок
Блок  Создать) или нажать кнопку Make Block (Создать блок) на панели 2D Draw (Двухмерное рисование) пульта управления.
Создать) или нажать кнопку Make Block (Создать блок) на панели 2D Draw (Двухмерное рисование) пульта управления.
Для создания блока с помощью окна Block Definition (Описание блока) выполните следующие действия.
- Введите название блока в поле Name (Имя) и его описание в поле Description (Описание).
- Нажмите кнопку Pick point (Указать точку), чтобы выбрать точку вставки блока в проект. После этого окно Block Definition (Описание блока) временно исчезнет, а вам нужно будет указать координаты точки вставки. После щелчка в выбранной точке окно Block Definition (Описание блока) появится вновь и заданные координаты отобразятся в области Base point (Точка основы).
- Определите примитивы, которые будут входить в состав блока. Вы можете использовать кнопку Select objects (Выбор объектов) или QuickSelect (Быстрый выбор). В первом случае необходимо будет указать примитивы, которые войдут в состав блока, выделив их в рабочей области, а во втором — указав их в окне Quick Select (Быстрый выбор). Вы также можете указать объекты после закрытия окна, установив флажок Specify On - screen (Указать на экране).
- В области Objects (Объекты) определите поведение исходных объектов после создания блока. Если установить переключатель в положение Retain (Сохранить), то все примитивы сохранятся на своих местах. При выборе положения Convert to block (Преобразовать в блок) они будет преобразованы в блок. И наконец, при положении переключателя Delete (Удалить) исходные объекты будут удалены.
- В области Behavior (Характер) укажите некоторые характеристики блока. Если блок должен быть аннотационным, установите флажок Annotative (Аннотационный). При этом станет доступен флажок Match block orientation to layout (Ориентация блока в соответствии с листом), который определяет, будет ли блок ориентирован в соответствии с ориентацией листа. Оставьте установленным флажок Scale uniformly (Неоднородный масштаб), если хотите разрешить неоднородное масштабирование блока, и Allow exploding (Разрешить разбиение), чтобы разрешить разбиение блока на составные части.
- При необходимости измените единицы измерения, которые будут использоваться при перемещении блока в другие чертежи. Для этого в списке Block unit (Размер блока) выберите нужное значение. По умолчанию используются миллиметры ( Millimeters ).
- Нажмите кнопку OK, чтобы создать блок.
9.2. Вставка блоков
Для вставки блоков используется команда INSERT (Вставка). Блоки также можно вставлять, используя следующие возможности программы:
- команду Insert
 Block (Вставка
Block (Вставка  Блок);
Блок); - кнопку Insert Block (Вставка блока) на панели 2D Draw (Двухмерное рисование) пульта управления;
- кнопку Insert Block (Вставка блока) на панели инструментов Insert (Вставка) (рис. 9.2).
После выполнения одного из описанных выше действий откроется окно Insert (Вставка) (рис. 9.3). Для выбора блока, который будет вставлен, используется список Name (Имя). После открытия окна в нем будет отображаться название блока, который был вставлен последним. Если на рисунке всего один блок, то будет отображаться его имя.
В чертеж можно вставлять не только сохраненный ранее блок, но и другой чертеж. Для этого необходимо нажать кнопку Browse (Обзор) и в появившемся окне Select Drawing File (Выбрать файл чертежа) указать необходимый файл. Поскольку для чертежа, в отличие от блока, базовая точка не задается, ею будет служить начальная точка чертежа.
В области Insertion point (Точка вставки) необходимо указать точку, которая совпадет с базовой точкой блока. Это можно сделать, задав координаты точки вручную. Чтобы задать положение точки на экране, установите флажок Specify On - screen (Указать на экране). В этом случае необходимо будет выбрать точку после закрытия окна Insert (Вставка).
При вставке блока можно также определить масштабные коэффициенты вставки по трем осям. По умолчанию блок вставляется с коэффициентами, равными единице. Если для той или иной оси задать коэффициент меньше 1, то при вставке блок будет сжат вдоль этой оси, а если указать коэффициент больше 1, он будет растянут. Если требуется задать одинаковый коэффициент масштабирования по всем трем осям, установите флажок Uniform Scale (Одинаковое масштабирование). В этом случае значение коэффициента масштабирования, введенное в поле X, будет действительно также для осей Y и Z.
Параметры области Rotation (Поворот) дают возможность определить угол поворота блока относительно точки вставки. Если значение параметра Angle (Угол) положительное, блок будет повернут по часовой стрелке на заданный угол, если же отрицательное — против нее. Если вы хотите указать угол поворота вручную с помощью мыши, установите флажок Specify On - screen (Указать на экране). В этом случае необходимо будет указать угол на экране после закрытия окна Insert (Вставка).
Если при вставке блока необходимо разбить его на составляющие примитивы, установите флажок Explode (Разбить).