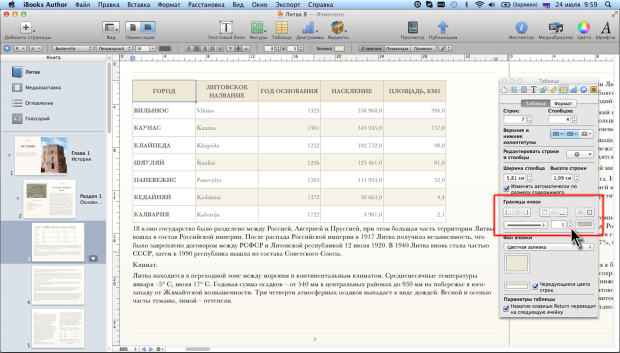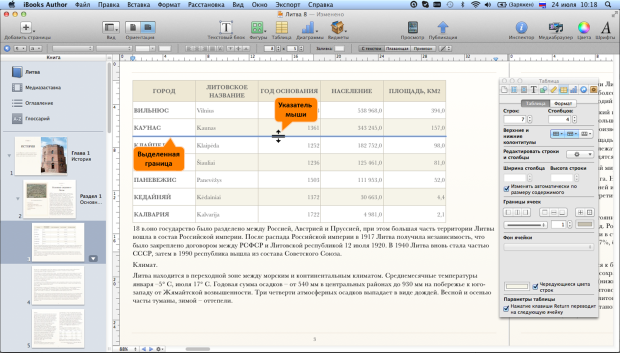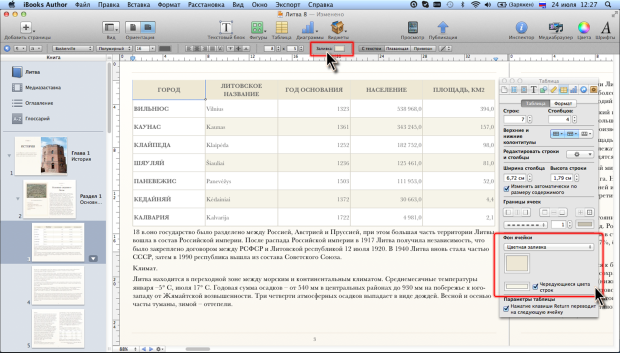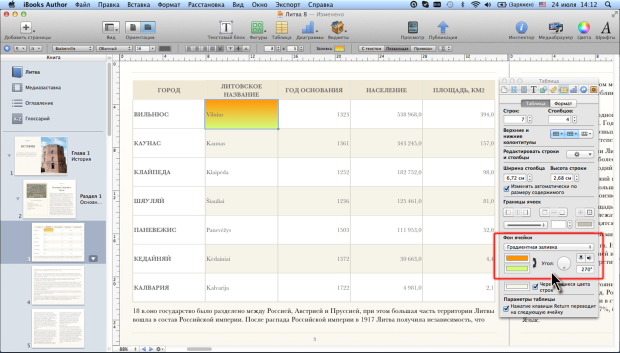|
Как скачать программу, я не могу разобраться, по ссылке не могу скачать |
Работа с таблицами (продолжение)
Оформление ячеек
Установка границ
По умолчанию таблица добавляется в книгу с уже установленными границами. Параметры линий границ определяются выбранным шаблоном книги.
С помощью элементов вкладки Таблица окна Инспектора таблиц ( рис. 11.19) параметры границ можно настраивать самостоятельно.
Параметры линий можно устанавливать для границ всей таблицы целиком, всех границ одной ячейки или диапазона ячеек, для отдельных границ отдельных ячеек и диапазонов. Объект, для которого выбираются параметры линий, должен быть выделен. По умолчанию параметры линии будут устанавливаться для всех границ объекта. Используя кнопки раздела Границы ячеек вкладки Таблица окна Инспектора таблиц (см. рис. 11.19) можно выделять отдельные границы, например, только все внутренние или все внешние, только верхнюю или нижнюю и т.д. Выбранная граница будет выделена двойной синей линией. С помощью кнопок невозможно выделить более одной линии или группы линий.
Для выделения границ между ячейками удобнее использовать мышь. Следует навести указатель мыши на границу так, чтобы он превратился в двунаправленную стрелку, и один раз щелкнуть левой кнопкой мыши. Выделенная граница отображается двойной синей линией ( рис. 11.20).
В первоначальном режиме выделения при однократном щелчке выделяется целиком граница строки или столбца. Если еще раз щелкнуть мышью, то выделится граница только одной ячейки. И в последующем при однократном щелчке каждый раз будет выделяться только одна граница только одной ячейки. Для возврата в режим выделения целиком границы строки или столбца следует дважды щелкнуть мышью по границе.
Можно одновременно выделить несколько границ. Первую границу выделяют в обычном порядке, а каждую следующую при нажатой клавише shift или command. Для выделения всех границ в таблице следует выделить любую границу, а затем нажать сочетание клавиш command–А.
К параметрам линии относят стиль линии (тонкая, обычная, пунктирная штрихами и пунктирная точками), толщину (ширину), цвет. Все эти параметры в любой последовательности можно выбрать на вкладке Таблица окна Инспектора таблиц (см. рис. 11.19) или в Инспекторе графики. Все выбранные параметры сразу отображаются в книге.
Стиль линии выбирают в раскрывающемся списке.
Значение толщины линии устанавливают в счетчике. Значение устанавливается в пунктах. Минимальная толщина – 0,25, максимальная – 999. С помощью стрелок счетчика установить толщины от 0 до 100 с дискретностью 1. Значения 0,25 и 0,5 в поле счетчика не отображаются, но пользуясь стрелками счетчика можно достичь и этих значений. Можно также ввести значения с клавиатуры и подтвердить клавишей return. Значение будет установлено, но в счетчике по-прежнему будет отображено значение 0. С клавиатуры можно ввести и значение более 100 (не во всех случаях), подтвердив его клавишей return. Следует иметь в виду, что для линии стиля Тонкая, толщину изменить невозможно.
Для выбора цвета линии следует нажать кнопку с текущим цветом, после чего будет отображено окно Цвета, в котором можно выбрать цвет и настроить его параметры, как это делалось, например, при выборе цвета шрифта (см. "Прямое форматирование текста" ) или границы для рисунков из графических файлов (см. "Работа с рисунками" ).
Если с клавиатуры ввести и подтвердить значение толщины линии 0 пт, она перестанет отображаться, хотя в счетчике при этом будет указано последнее использованное значение. Такой режим не очень удобен для работы. Для удаления линий границ удобнее в раскрывающемся списке стилей линий (см. рис. 11.19) выбрать параметр Без границы. При этом в режиме работы с таблицей будет отображаться бледно-серая сетка. Но при работе с текстом на странице в iBooks Author и при последующей работе с книгой на iPad, эта граница не отображается.
Установка заливки (фона)
По умолчанию таблица добавляется в книгу с уже установленной заливкой некоторых ячеек (обычно это строки верхнего колонтитула и столбцы бокового колонтитула). Способ и цвет заливки определяются выбранным шаблоном книги. Кроме того, по умолчанию для новых таблиц установлены чередующиеся цвета строк.
Способ и цвета заливки можно устанавливать самостоятельно с помощью элементов вкладки Таблица окна Инспектора таблиц, панели Форматирование ( рис. 11.21) или в Инспекторе графики.
Чередование цвета строк устанавливается сразу для всей таблицы и не может быть применено к отдельным диапазонам.
Чередование цвета строк формально не является заливкой. Если выделить ячейку, то в раскрывающемся списке Фон ячейки будет отображен параметр Нет. Если для такой ячейки установить какую-либо заливку, цвет чередования отображаться не будет. Цвет, который используется для чередования строк, определяется выбранным шаблоном книги. Можно выбрать другой цвет. Для этого необходимо щелкнуть по кнопке с текущим цветом, после чего будет отображено окно Цвета, в котором можно выбрать цвет и настроить его прозрачность, как это делалось, например, при заливке фигур и текстовых блоков (см. "Работа с фигурами и текстовыми блоками" ).
Можно отказаться от чередования цвета строк, сняв соответствующий флажок.
Заливка может быть одноцветная (монохромная) или градиентная.
Заливку можно устанавливать для одной выделенной ячейки или диапазона выделенных ячеек. Для таблицы, выделенной целиком как объект, можно установить только монохромную заливку. Если требуется установить одинаковую заливку для всей таблицы, необходимо выделить все ее ячейки.
Для установки одноцветной заливки достаточно щелкнуть по кнопке Заливка в панели Форматирование (см. рис. 11.21) и в появившейся палитре выбрать нужный цвет. Если в палитре выбрать команду Показать цвета, будет отображено окно Цвета, в котором можно выбрать цвет и настроить его прозрачность, как это делалось, например, при заливке фигур и текстовых блоков (см. "Работа с фигурами и текстовыми блоками" ). Можно также выбрать параметр Цветная заливка в раскрывающемся списке Фон ячеек вкладки Таблица окна Инспектора таблиц (см. рис. 11.21), а затем щелкнуть по нижерасположенной кнопке, и выбрать цвет и его параметры в окне Цвета.
Для установки градиентной заливки выбирают соответствующий параметр в раскрывающемся списке Фон ячейки. На вкладке Таблица окна Инспектора таблиц появляются элементы для настройки такой заливки ( рис. 11.22). Даже если выделен диапазон ячеек, градиент будет распространяться в пределах каждой ячейки в отдельности.
Параметры градиентной заливки ячеек настраиваются точно так же, как параметры простой градиентной заливки фигур и текстовых блоков (см. "Работа с фигурами и текстовыми блоками" ).
Для установки заливки ячеек можно использовать также раздел Заливка окна Инспектора графики.
Независимо от вида и способа установки заливки, для отказа от нее достаточно в раскрывающемся списке Фон ячейки выбрать параметр Нет.