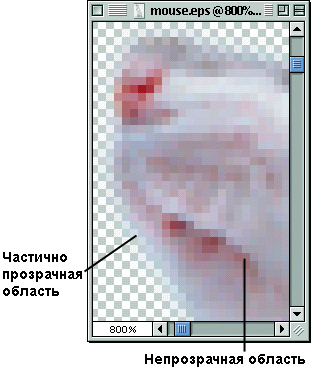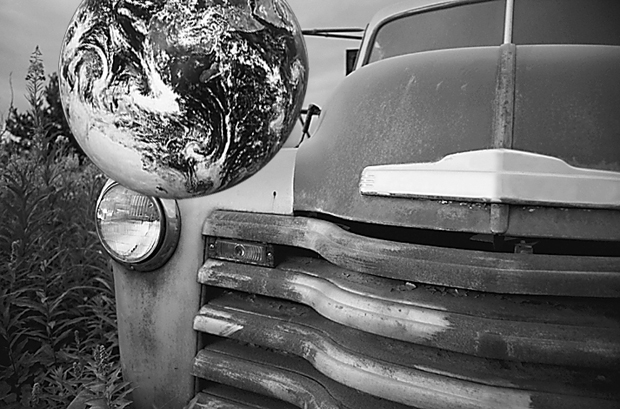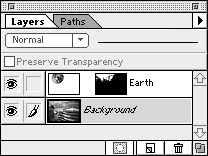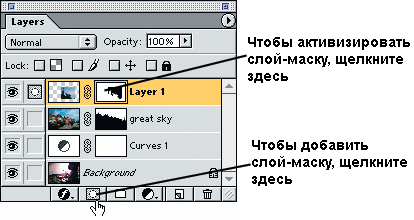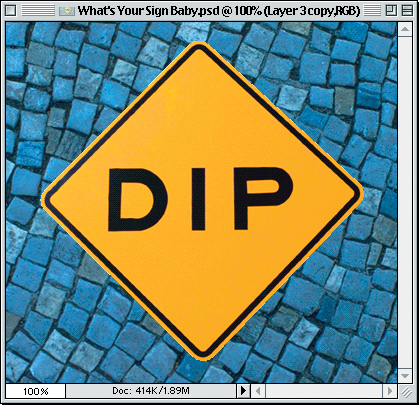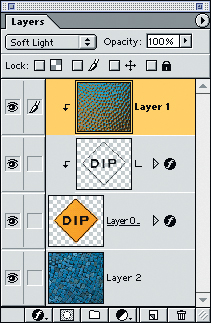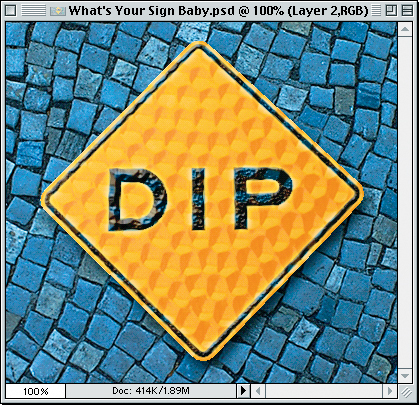Выделения
Выделения и слои
В Photoshop обойтись без многих слоев стало почти невозможным. Рисование и редактирование на слое мало чем отличается от рисования и редактирования на фоне. Но при работе с выделениями разница значительная. Кроме того, слои породили три новых особенности: маски прозрачности, слой-маски и использование слоев в качестве масок.
Не забывайте, что маски, как говорилось выше, это просто каналы, представляющие собой 8-битовые "изображения" в градациях серого (о контурных выделениях мы поговорим отдельно).
Маски прозрачности
В большинстве случаев новообразованный слой является прозрачным. Закрашивая такой слой или вставляя в него выделение, вы делаете пикселы слоя непрозрачными. Photoshop постоянно следит за каждым пикселом, проверяя, насколько он прозрачен – полностью, частично или вообще непрозрачен. Эта информация о прозрачности пикселов называется маской прозрачности (см. рис. 14.34).
Помните ту аналогию с защитной пленкой в начале лекции? Выделение/канал/маска (это все одно и то же) выполняет роль трафарета. В данном же случае маска представляет не то, как выделен пиксел, а насколько он прозрачен (иначе говоря, насколько он различим). Пиксел может быть выделен полностью, но непрозрачен лишь на 10 процентов (прозрачен на 90 процентов).
Слой-маски
Вам поручили составить композицию из нескольких изображений. Вы помещаете каждый объект на отдельный слой и, используя описанную в этой лекции технику, аккуратно выделяете и удаляете части объектов, которые не должны быть видны. Затем после многочасового труда показываете результат художественному редактору, а тот говорит: "Передвиньте-ка это чуть повыше, чтобы было видно вот эту часть".
К счастью, избежать подобной кошмарной ситуации помогает слой-маска. Она напоминает маску прозрачности, определяя степень прозрачности пикселов, но слой-маску можно просматривать, а главное, редактировать (см. рис. 14.35).
Если бы в описанной выше ситуации вы использовали слой-маски, вы бы только улыбнулись и быстро внесли нужные изменения.
Создание и редактирование слой-маски. Чтобы добавить слой-маску, выберите команду Layer > Add Layer Mask. Когда слой имеет маску (он может иметь одну маску или две, если вы включили контурное выделение), на палитре Layers отображается ее миниатюра (см. рис. 14.36).
Слой-маска
Первая сложность, связанная с использованием слой-масок, состоит в том, что часто бывает трудно определить, что собственно вы редактируете – слой или слой-маску. Внешне они различаются лишь тем, что миниатюра слой-маски имеет темную рамку (на экране высокого разрешения обе рамки выглядят одинаково, а в титульной строке документа дополнительно появляется "Layer x Mask". На титульную строку мы поглядываем так же часто, как в зеркало заднего вида автомобиля – это хороший способ держать ситуацию под контролем.
Чтобы иметь возможность редактировать слой маску, активизируйте ее щелчком на ее миниатюре на палитре Layers (см. подсказку "Клавиатурные эквиваленты для слой маски" ниже).
Нелишне будет напомнить еще раз: слой-маска – это то же, что и выделение, а выделение – то же, что и канал. В основе своей это изображение в градациях серого. Закрашивание черным "стирает" пикселы связанного с маской слоя, делая их прозрачными. Закрашивание белым восстанавливает "стертое" изображение на слое. При закрашивании серым изображение становится полупрозрачным.
Подсказка. Быстрое добавление слой-маски. Обращение к пиктограмме "добавить слой-маску" на палитре Layers требует чуть-чуть меньше времени, чем обращение к меню. Если при этом удерживать нажатой клавишу (Option), слой-маска инвертируется, делая изображение на слое невидимым.
Перед добавлением слой-маски вы можете создать выделение. В этом случае программа автоматически закрашивает на слой-маске невыделенные области черным. Это проще, чем добавлять слой-маску, а потом закрашивать ее. (Разумеется, если в подобной ситуации щелкнуть на пиктограмме при нажатой клавише (Option), выделенные области заливаются черным и становятся невидимыми).
Подсказка. Как избавиться от маски. В процессе редактирования слой-маски вам может понадобиться отключать ее и включать снова, чтобы увидеть изображение до и после редактирования. Команда Layer > Desable Layer Mask позволяет временно прятать слой-маску. Есть и более быстрый способ – щелкнуть на миниатюре слой-маски при нажатой клавише (Shift).
Чтобы удалить слой-маску совсем, выберите команду Layer > Remove Layer Mask (или перетащите миниатюру слой-маски на пиктограмму корзины). При этом Photoshop предлагает вам последнюю возможность применить слой-маску к слою. После применения маски маскированные (спрятанные) области слоя удаляются.
И последний способ избавиться от слой-маски: со сведением или объединением слоев все слой-маски удаляются.
Отображение слой-маски. Другая сложность связана с тем, что слой-маска не видна, поэтому ее редактирование может показаться затруднительным. Если щелкнуть на миниатюре слой-маски при нажатых клавишах (Option)+(Shift), маска отображается в виде полупрозрачной цветной "пленки" поверх слоя – так же, как альфа-канал.
Чтобы изменить цвет или степень прозрачности "пленки", двойным щелчком с (Option)+(Shift) на миниатюре слой-маски вызовите диалог Layer Mask Display Options. Повторный щелчок с (Option)+(Shift) на миниатюре слой-маски прячет цветную "пленку".
Если вы хотите увидеть собственно слой-маску (как изображение в градациях серого), щелкните на ее миниатюре при нажатой клавише (Option). Это особенно удобно при детальном редактировании слой-маски.
Подсказка. Как двигать маску. Как отмечалось в "Основы грамотной работы в Photoshop" , для того, чтобы передвинуть находящееся на слое изображение, лучше всего воспользоваться инструментом "перемещение". Слой-маска однако привязана к слою, и если вы начнете двигать ее, вместе с ней будет перемещаться и слой.
Чаще всего именно это и требуется, а иначе щелчком на символе между двумя миниатюрами вы можете разорвать связь между слоем и слой-маской. Теперь их можно перемещать по отдельности.
Слой как маска
Слои могут не только иметь маски, но и выполнять роль масок для других слоев. Для этого создаются "макетные группы". Например, вы поместили на прозрачный слой круг, затем создали еще один слой и заполнили его фрактальной текстурой, полностью закрывшей круг. Теперь если вы сгруппируете оба слоя, нижний будет функционировать как маска для верхнего (будет видна только та часть фрактальной структуры, которая оказалась внутри круга).
Сгруппировать слои можно одним из двух способов.
- Выбрать команду Layer > Group With Previous Layer ( (Command)+(G) ).
- Удерживая (Option), щелкните на разделительной черте между строками слоев на палитре Layers (слои обязательно должны быть смежными), см. рис. 14.37.
Сгруппировать можно любое число слоев. Самый нижний всегда будет маской для всей группы (см. рис. 14.38).