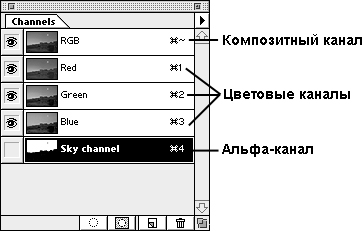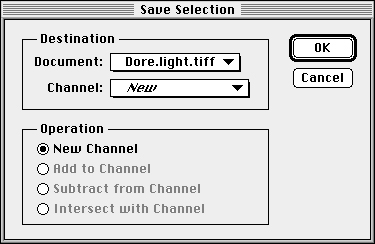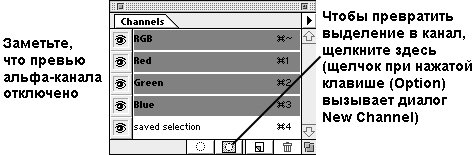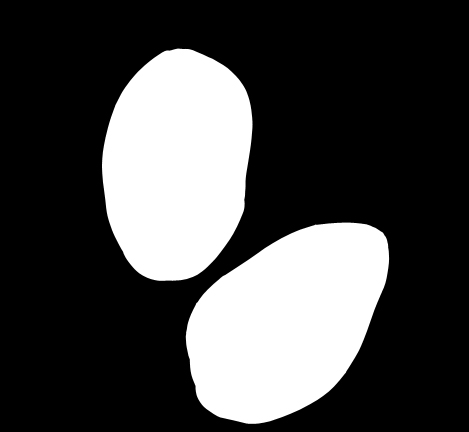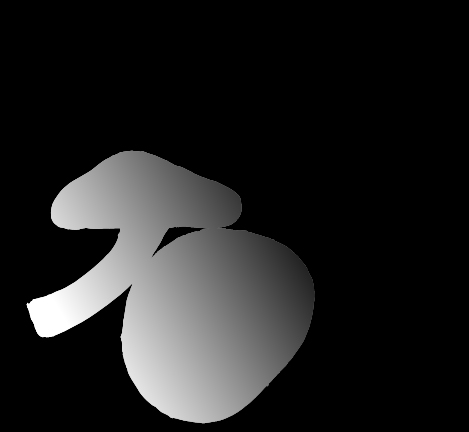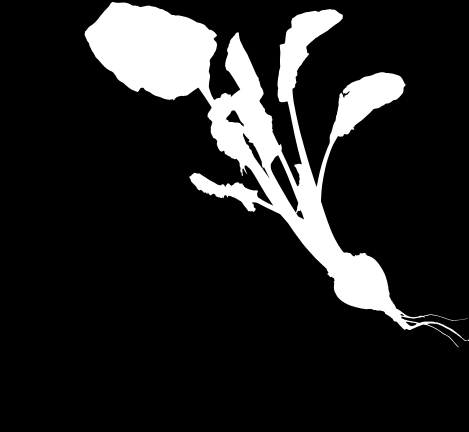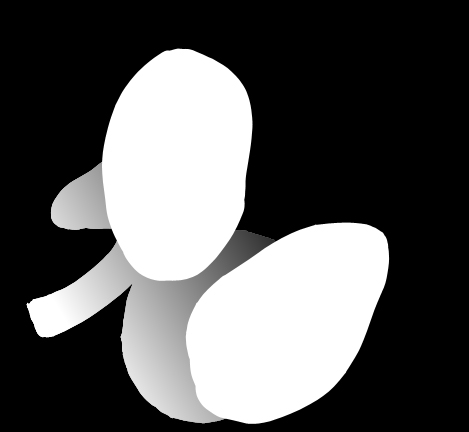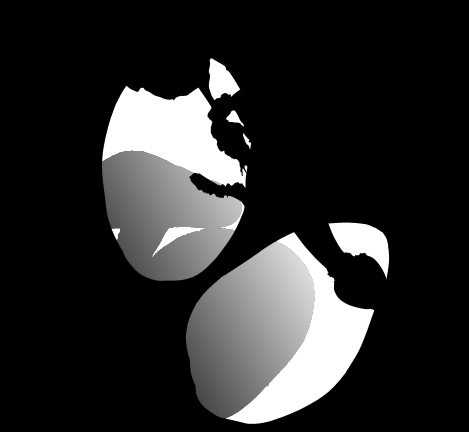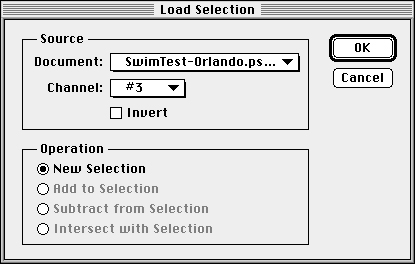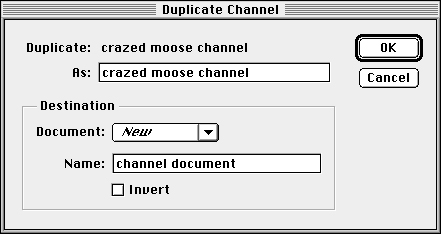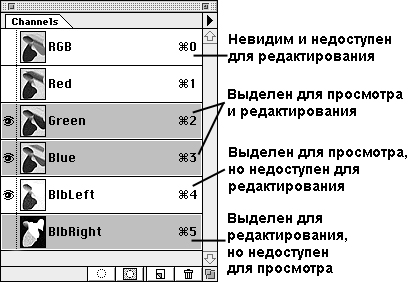Выделения
Каналы
В разделе "Выделения и защитная пленка" в начале лекции отмечалось, что выделения, маски и каналы по существу представляют собой одно и то же: изображения в оттенках серого. Понять это сразу нелегко, но разобравшись, вы сделаете первый шаг к свободному плаванию в океане Photoshop.
Канал – это 8-битовое изображение в градациях серого. Изображение в Photoshop может содержать до 24 каналов, из них три – для цвета в RGB, и четыре – для CMYK. (Есть два исключения. Первое: изображения в режиме Bitmap могут иметь только один 1-битовый канал; второе: Photoshop позволяет создавать по одному дополнительному каналу на каждый слой для обслуживания слой-масок, о чем мы поговорим немного позже).
Однако с точки зрения программы не все новые каналы одинаковы. Различаются каналы трех типов: альфа-каналы, цветовые и плашечные (см. рис. 14.17). Здесь пойдет речь о первых двух, а третий рассмотрен в "Плашечные цвета и дуплексы" .
Альфа-каналы
Термин "альфа-канал" у многих вызывает нервную дрожь – столь экзотическое название должно обозначать нечто труднопостижимое. Вовсе нет. Это просто 8-битовое изображение в градациях серого. Альфа-каналы служат для сохранения выделений, но их можно использовать и в других целях (см. подсказку "Канал для пленки с инструкциями" в "Техника работы с изображениями" ).
Сохранение выделений. Выделения и каналы в сущности представляют собой одно и то же (хотя внешне и выглядят по-разному), поэтому одно можно легко превращать в другое. Выше шла речь о том, как просматривать и редактировать выделения в режиме быстрой маски. Но быстрая маска недолговечна – если вы хотите сохранить выделение для дальнейшего использования, от нее мало проку.
Преобразуя выделение в альфа-канал, вы сохраняете это выделение вместе с документом. К каналу можно вернуться и отредактировать или превратить его снова в выделение.
Чтобы сохранить выделение, выберите команду Save Selection (Сохранить выделение) в меню Select (Выделить). Этот способ удобен для начинающих, так как здесь открывается диалоговое окно (см. рис. 14.18), профессионалы при любой возможности стараются избегать обращений к командам меню. В данном случае достаточно щелкнуть на пиктограмме "сохранить выделение" в нижней части палитры Channels (Каналы). Если вы хотите вызвать диалоговое окно New Channel (Новый канал) с параметрами канала, щелкните на этой пиктограмме, удерживая клавишу (Option) (см. рис. 14.19).
Подсказка. Загрузка выделений. Сохранение выделения в альфа-канале бессмысленно, если вы не обращаетесь к нему снова. Опять же, стандартный, неспешный способ вызова выделения предполагает обращение к команде Load Selection (Загрузить выделение) в меню Select (Выделить) (у него есть свои преимущества; см. подсказку "Сохранение каналов в других документах" далее в этой лекции).
Более быстрый способ –щелчок на строке канала, который нужно превратить в выделение, при нажатой клавише (Command). А еще лучше нажать комбинацию клавиш (Command)+(Option)+номер канала. Например, чтобы загрузить шестой канал как выделение, нажмите (Command)+ (Option)+(6).
Заметьте, что комбинация (Command)+(Option)+(~) (тильда) загружает маску светлоты (luminosity). Это не "яркость" (lightness) изображения, а скорее нечто похожее на результат, который дает команда Grayscale (Градации серого) в списке Mode (Режим). Необходимость в этом возникает довольно редко, но приятно сознавать, что такая возможность все же существует.
Подсказка. Проявляйте предусмотрительность. Если создание выделения занимает более 30 секунд, стоит подумать о его сохранении. До завершения проекта мы сохраняем все сложные выделения как каналы и контуры (а иногда и архивируем их). Зачем? Дело в том, что нельзя сказать заранее, понадобятся они снова или нет. Photoshop не позволяет без конца возвращаться к предыдущим операциям, а мы слишком часто обжигались, сталкиваясь с необходимостью создавать выделения заново (а новые, естественно, уже отличались от прежних).
Правда, сохранение выделений в каналах требует дополнительного объема памяти. Если вы считаете, что выделение понадобится не скоро, канал можно выгрузить в другой файл (см. "Дублирование каналов" ниже). Это занимает дисковое пространство, зато обходится дешевле, чем дополнительные микросхемы памяти.
Сложение, вычитание и пересечение выделений
В старые добрые времена с помощью команды Calculation вы занялись бы сложными операциями с каналами, но нынешний Photoshop стал послушнее и доброжелательнее. Загрузив в качестве выделения один канал, воспользуйтесь командой Load Selection (Загрузить выделение) в меню Select (Выделить). Она позволяет складывать с текущим выделением другой канал, вычитать из него другой канал или образует области пересечения двух выделений.
А еще проще – воспользуйтесь клавиатурными комбинациями из табл. 14.1. Нажимая клавиши, обращайте внимание на форму курсора – он показывает, что произойдет после щелчка.
Каналы в разных документах
Как отмечалось выше, альфа-каналы не обязательно должны находиться в одном файле. Если у вас набирается более 24 каналов, хранить их приходится в нескольких документах. Впрочем, если их даже и менее 24, ради сокращения объема файла часть каналов можно перенести куда-нибудь еще. Предлагаем несколько полезных советов по переносу каналов из документа в документ.
| Щелкните на заголовке канала, удерживая комбинацию клавиш.... | ..и вы получите | |
|---|---|---|
| MAC | PC | |
| (Command)+(Shift) | (Ctrl)+(Shift) | Сложение канала с текущим выделением |
| (Command)+(Option) | (Ctrl)+(Alt) | Вычитание канала из текущего выделения |
| (Command)+(Shift)+(Option) | (Ctrl)+(Shift)+(Alt) | Пересечение канала и текущего выделения |
Подсказка. Сохранение каналов в других документах. По нашим предыдущим рассуждениям может показаться, будто мы считаем, что открывать команды из меню будет только дурак, не знающий как убить время. Вовсе нет! В некоторых ситуациях такие задержки вполне обоснованы. Например, команды Save Selection и Load Selection из меню Select позволяют сохранять выделения в других документах и загружать их из других документов.
Пользуясь командами из меню, выделение можно сохранить в любом открытом в данный момент файле или загрузить из него выделение. А выбрав из списка Document диалогового окна Save Selection вариант New, выделение можно сохранить в новом документе.
Если у вас открыты два документа одинаковых размеров и в одном из них сохранено выделение, его можно использовать и во втором документе. Вместо копирования и вставки альфа-канала вызовите диалоговое окно Load Selection (см. рис. 14.21) и загрузите канал, выбрав соответствующие варианты в списках Document и Channel. Оба документа при этом должны иметь одинаковый размер в пикселах (иначе команда недоступна).
Подсказка. Дублирование канала в другой документ. Для переноса канала выделения из документа в документ можно воспользоваться и другим способом. Выделите канал и из меню палитры Channels (Каналы) выберите команду Duplicate Channel (Дубликат канала) (см. рис. 14.22). Здесь вы можете указать, куда поместить копию канала – в новый или в открытый документ (оба открытых документа должны иметь одинаковые размеры в пикселах).
Подсказка. Перетаскивание выделений. Photoshop полон всяческих удобных мелочей, делающих жизнь более приятной. Например, выделение теперь можно перетаскивать из одного документа в другой. (Инструмент "перемещение" переносит выделенные пикселы, а выделяющие инструменты – границу выделения).
Когда вы отпускаете кнопку мыши, выделение "садится" на слой. Если оба документа имеют одинаковые размеры, перенос с удержанием клавиши (Shift) выравнивает выделение, размещая его в том же месте, что и в первом документе. При переносе в документ другого размера (Shift) обеспечивает выравнивание по центру.
Подсказка. Сохранение и загрузка многобитовых выделений. Как мы уже говорили в "Цветокоррекция" , вы не можете в настоящее время сохранять выделения в виде каналов в многобитовых изображениях (16 битов на канал). Вы не можете также использовать специальные средства выделения Photoshop, такие как команда Color Range (Цветовой диапазон) (мы рассмотрим ее ниже в этой лекции). Но вы можете обходить эти ограничения, используя несложный прием.
- Скопируйте файл (командой Image > Duplicate ; напомним, что если удерживать клавишу (Option) при ее выборе, то на экране не появится надоевшее диалоговое окно Duplicate Options [Параметры дублирования]).
- Выберите вариант 8 Bits/Channel (8 битов на канал) из подменю Image > Mode, чтобы понизить глубину цвета (выполнить даунсэмплинг) скопированного многобитового изображения.
- Сделайте нужное выделение на этом 8-битовом изображении, используя методы данной лекции, и затем сохраните это выделение в палитре Channels.
- Вернитесь к исходному многобитовому изображению и выберите команду Select > Load Selection. Photoshop позволяет вам выбрать альфа-канал, который вы только что сохранили, поэтому, щелкнув на кнопке OK, вы можете использовать его в работе с многобитовыми данными.
Цветовые каналы
Изображение в режиме RGB состоит из трех цветовых каналов: красного, зеленого и синего. Они точно такие же, как и альфа-каналы, но предназначены для хранения цветовой информации. Их можно редактировать и просматривать по отдельности. Число цветовых каналов, однако, нельзя ни уменьшать, ни увеличивать, не изменяя цветового режима изображения.
Первая строка на палитре Channels представляет композитный (совмещенный) канал. По существу это даже и не канал, а полноцветное представление всех цветовых каналов вместе. Он предлагает удобный способ выделения сразу всех цветовых каналов или просмотра полноцветного изображения при редактировании отдельных каналов.
Подсказка. Выделение и просмотр каналов. Сложность работы с каналами заключается в том, чтобы не перепутать, который из них вы в данный момент редактируете и какой отображается на экране. Одно не всегда соответствует другому!
Палитра Channels имеет два столбца. В левом отображается пиктограмма "глаз", которая позволяет делать отдельные каналы видимыми или невидимыми. Со щелчком на заголовке в правом столбце канал становится не только видимым, но и доступным для редактирования. В этом случае его строка выделяется подсветкой (см. рис. 14.23). Столбцы независимы друг от друга, так как редактирование и просмотр каналов – не одно и то же.
Переходить от канала к каналу удобнее не щелчками мыши, а клавиатурной комбинацией (Command)+номер канала. Например, (Command)+(1) активизирует красный канал (или другой канал под первым номером), (Command)+(4) – четвертый канал (первый альфа-канал в RGB-изображении или черный в CMYK-изображении).
В прежних версиях Photoshop комбинация (Command)+(0) служила для выделения композитного канала, отменяя при этом выделение альфа-каналов. Сейчас для отображения композитного канала используется комбинация (Command)+(~). К сожаления, после девятого номера выбирать каналы с помощью клавиатуры невозможно (по крайней мере, нам такие способы не известны).
Включая пиктограммы "глаз", можно отображать любое число каналов одновременно. Чтобы иметь возможность редактировать несколько каналов сразу, выделите их при нажатой клавише (Shift).
Когда видимы несколько каналов одновременно, альфа-каналы автоматически переключаются со стандартного черно-белого представления на цветное – цвета для каждого канала можно задавать в диалоговом окне Channel Options (дважды щелкните на строке канала).