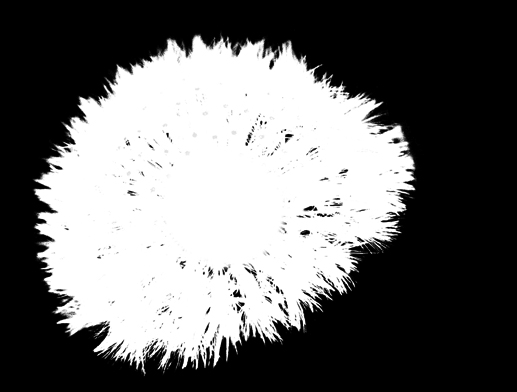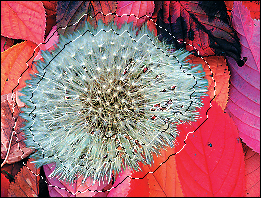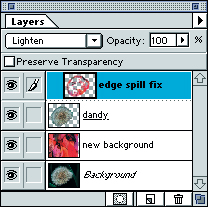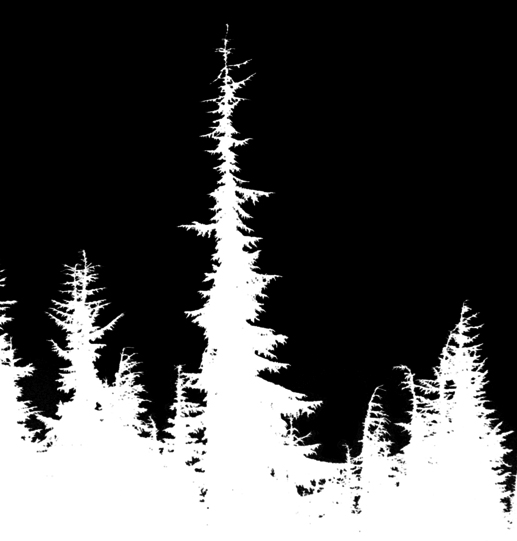Выделения
Устранение каймы в выделении с детализированными краями
Чем детальнее выделение, тем труднее устранить остатки фона по краям. Типичный пример приведен на рис. 14.50. Здесь мы использовали разновидность метода, предложенного Грэгом Вандер Хоуэном: замена граничных пикселов пикселами нового фона. Обнаружив, насколько заметна кайма после вставки одуванчика в другое изображение, мы создали командой Border рамочную маску и подчистили ее в режиме быстрой маски.
Устранение каймы в областях с высокой детализацией путем использования цветов нового фона

На краях заметны остатки прежнего фона. Щелчком при нажатой клавише (Command) на слое переднего плана выделяем маску прозрачности
Затем активизировали слой с новым фоновым изображением и с помощью выделения-рамки скопировали с него пикселы на новый слой (Command)+(J) ). Чтобы избавиться от темно-зеленой каймы, мы поместили новый слой над одуванчиком и задали режим наложения Lighten. Светлые пикселы одуванчика остались без изменений. В других изображениях мы могли бы воспользоваться режимом наложения Darken, Hue, Color или оставить Normal – это зависит от взаимоотношений основного и фонового цветов.
Устранение каймы с помощью функции сохранения прозрачности
Кайма – коварная вещь и, как показывает предыдущий пример, способна вызвать серьезные проблемы при создании композиций. Предлагаем еще один эффективный метод ее устранения. Если поместить пикселы на прозрачный слой, то можно воспользоваться функцией сохранения прозрачности, включив параметр Preserve Transparency на палитре Layers, и закрасить кайму.
В примере на рис. 14.51 синяя кайма вокруг елей, вставленных в другой фон, слишком заметна. Поэтому мы поместили ели на прозрачный слой и выделили их. Это делается лишь для удобства, так как облегчает закрашивание остатков прежнего фона. Включив параметр Preserve Transparency, мы инструментом "штамп" клонировали цвет с внутренней части выделения на синие пикселы по краям. А в некоторых участках убрали синий с помощью кривых (поскольку граница выделения растушевана, кривые воздействуют только на нужные нам пикселы).
Закрашивание каймы с применением слоев, рамочной маски и функции сохранения прозрачности (Preserve Transparency)
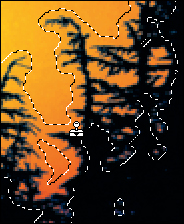
Загрузив выделение на основе рамочной маски и включив параметр Preserve Tran-sparency, закрашиваем инструментом "штамп" синие края, клонируя на них темные пикселы
Этот метод может иметь массу вариантов. Если цвет по краям более или менее однороден, можно воспользоваться "кистью" (после закрашивания мы обычно добавляем немного шумов, чтобы лучше вписать объект в текстуру фона), а также попробовать различные режимы наложения (Lighten, Multiply и др.).
Обработка краев фильтрами
К фильтрам Photoshop мы относимся с большой осторожностью: они хотя и чрезвычайно эффективны, но дают очень странные результаты. И все же время от времени мы пытаемся приспособить тот или иной фильтр для повышения производительности. Дик МакКлелланд поделился с нами одним из способов создания точных выделений с помощью фильтров.
В таких случаях мы чаще всего пользуемся двумя фильтрами – High Pass и Find Edges (одним или другим, но не обоими сразу). Обычно мы дублируем изображение и, чтобы извлечь из него нужное выделение, применяем один или несколько фильтров.
Фильтр Find Edges – очень эффективное средство для создания выделений, хотя нередко прорисовывает границы, трудноразличимые на экране.
Что касается фильтра High Pass, здесь главное – задавать малый радиус – примерно 1-2 пиксела. Затем для подчеркивания краев уже почти серого изображения мы обращаемся к диалоговому окну Levels или Curves.
Подсказка. Построение сложных масок с помощью дополнительных модулей. Поработав некоторое время с инструментами выделения Photoshop, вы начнете распознавать заранее, насколько сложна та или иная задача. Например, попытка выделить фигуру женщины в просвечивающем платье с длинными развевающимися волосами обернется настоящим кошмаром. А если в день вам приходится делать по двадцать таких изображений, стоит подумать о приобретении специальных программ маскирования, таких как Extensis MaskPro, Vetimate, KnockOut или Chroma MagicMask.
Они далеко не идеальны, но позволяют создавать очень приличные выделения раз в десять быстрее, чем средства Photoshop. Правда, потом их все равно приходится доводить с применением методов, описанных в этой лекции.
Улучшение границ выделения с помощью корректирующих слоев
Корректирующие слои используются преимущественно для настройки тонов и цветов (подробную информацию о корректирующих слоях вы найдете в "Цифровая фотолаборатория" ). Грэг Вандер Хоуэн предложил однако метод использования корректирующих слоев для создания выделений. Это особенно удобно, когда нужно отделить объект от близкого к нему по цвету фона (см. рис. 14.52).
Подчеркивание элементов и создание масок с помощью корректирующих слоев
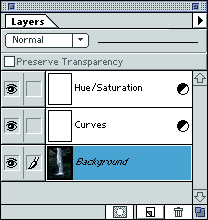
Мы добавили два корректирующих слоя: Curves для сильного повышения контраста и Hue/Saturation для небольшого понижения насыщенности
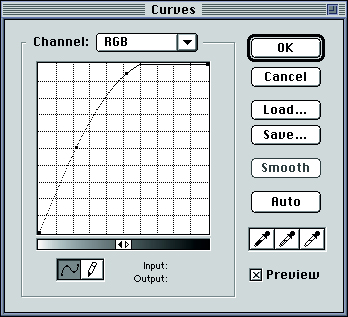
Диалоговое окно корректирующего слоя Curves. Обратите внимание на тени, сведенные до сплошной черноты. Отрегулированы также кривые красного, зеленого и синего каналов

После применения таких экстремальных настроек корректирующих слоев изображение становится неузнаваемым
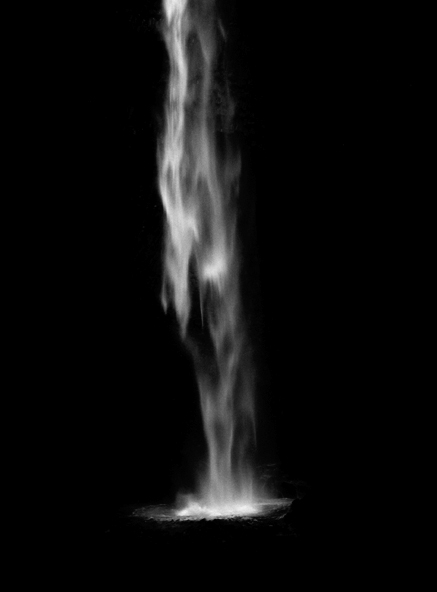
Мы дублировали один из каналов "неузнаваемого" изображения и, подчистив его, сформировали маску воды. Теперь корректирующие слои можно выбросить

Рис. 14.52. Маску воды мы загрузили на слой-маску нового корректирующего слоя Hue/Saturation с более тонкими настройками. Таким образом, эффект действует только на воду
Создайте корректирующий слой (щелкните на пиктограмме "новый слой" на палитре Layers при нажатой клавише (Command) ). Тип корректирующего слоя зависит от поставленной задачи. Вносить изменения можно, не стесняясь: оригинальное изображение все равно останется нетронутым. С помощью корректирующего слоя увеличьте контраст между нужным вам объектом и фоном.
Маски, каналы и реальность
В принципе можно ограничиваться глобальными манипуляциями, но все же подавляющее большинство изображений, с которыми вы будете работать, требуют построения выделений. Надеемся, нам удалось развеять ваши страхи перед масками, альфа-каналами и другими подобными вещами. В связи с этим запомните пару золотых правил.
- Маски, каналы и выделения – это одно и то же.
- Создав выделение, вы можете (а часто и должны) дополнительно его отредактировать.
Прочно усвоив это, вы легко перейдете к следующей лекции, где рассмотрены некоторые наиболее типичные производственные задачи в Photoshop, большинство из которых требует создания выделений и масок.