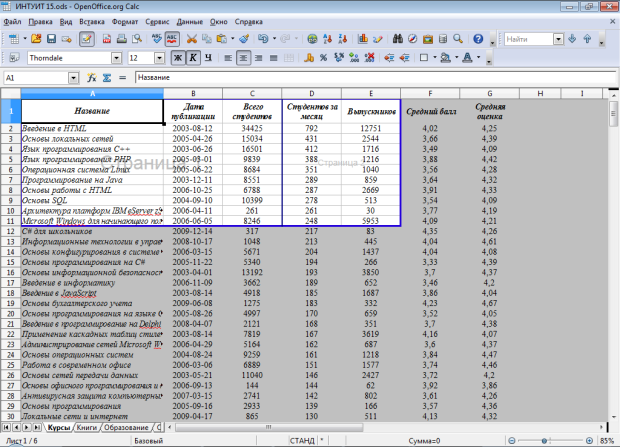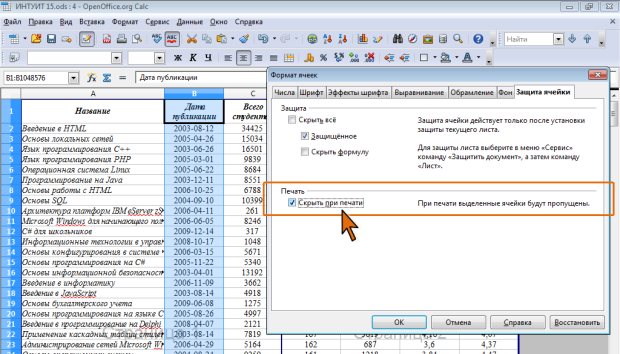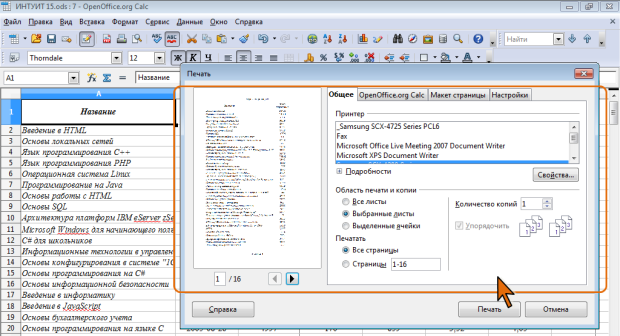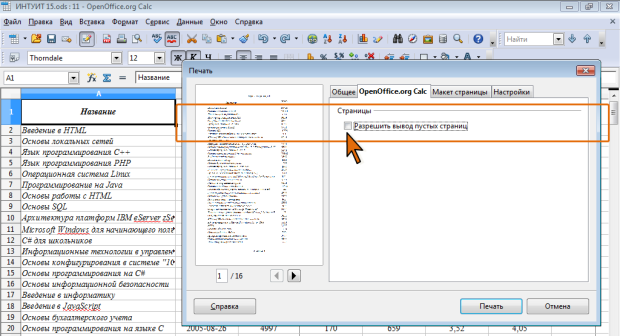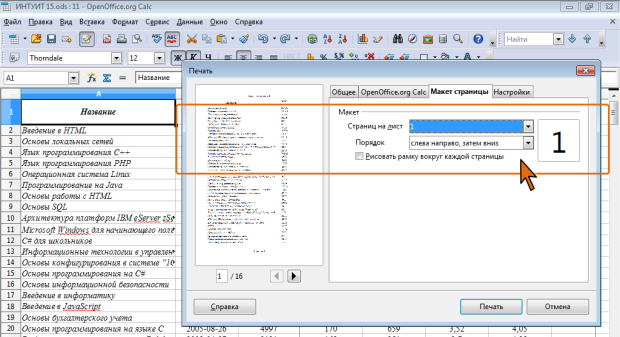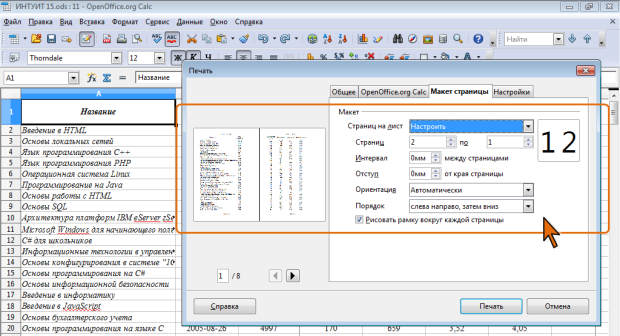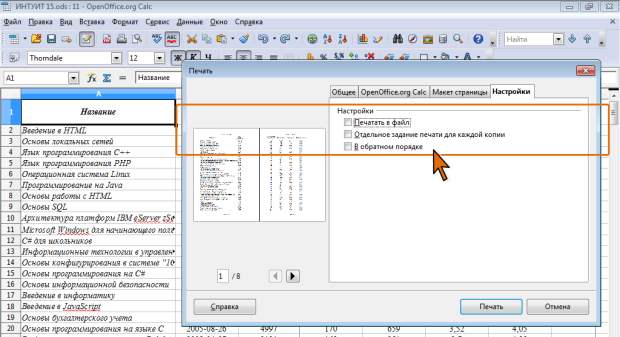Печать документов
Настройка выборочной печати
Печать фрагмента таблицы
Для постоянной печати из всей таблицы какого-либо фрагмента следует определить его как диапазон печати. Удобнее всего это делать в режиме просмотра Разметка страницы.
- Выделите печатаемый фрагмент таблицы.
- Щелкните по выделенному фрагменту правой кнопкой мыши и в контекстном меню выберите команду Определить диапазон печати или Добавить диапазон печати.
Диапазон печати на листе в режиме просмотра Разметка страницы отображается на обычном фоне и выделен синей линией границы страницы, в то время как остальная область листа затенена ( рис. 15.27). При необходимости размеры области печати можно изменить перетаскиванием границы страницы.
К существующему диапазону печати можно добавить дополнительный фрагмент.
- Выделите дополнительный фрагмент таблицы.
- Щелкните по выделенному фрагменту правой кнопкой мыши и в контекстном меню выберите команду Добавить диапазон печати.
Для задания в качестве диапазона печати несмежных фрагментов таблицы можно воспользоваться и первым способом. Для этого следует сначала выделить все необходимые фрагменты.
При задании диапазона печати для несмежных диапазонов каждый из них будет печататься на отдельной странице (или нескольких страницах, если диапазон не помещается на одной странице).
Для обеспечения печати всей таблицы следует щелкнуть правой кнопкой мыши в любом месте листа и в контекстном меню выбрать команду Отменить диапазон печати. При работе в режиме просмотра Обычный для удаления диапазона печати можно в меню Формат выбрать команду Диапазоны печати, а затем в подчиненном меню – команду Удалить.
Следует обратить внимание, что после отмены диапазона печати на листе по-прежнему могут отображаться установленные им границы страниц. При переходе в режим предварительного просмотра также может отображаться только удаленный уже диапазон печати. Для исправления этой ситуации следует на листе произвести любое действие, связанное с изменение ширины столбцов или высоты строк.
Если какой-либо фрагмент таблицы требуется напечатать однократно, то это можно сделать при настройке параметров печати.
Исключение из печати
Не нужные при печати столбцы и строки можно исключить из печатаемой таблицы. Для этого достаточно скрыть их.
Можно не печатать содержимое отдельных ячеек, диапазонов ячеек, столбцов и строк.
- Выделите диапазон таблицы, данные из которого не следует выводить при печати.
- В меню Формат выберите команду Ячейки или щелкните правой кнопкой мыши по выделенному диапазону ячеек и в контекстном меню выберите команду Формат ячеек.
- Во вкладке Защита ячейки окна Формат ячеек установите флажок Скрыть при печати ( рис. 15.28).
Печать документа
Для печати всего документа в одном экземпляре достаточно в панели инструментов Стандартная нажать кнопку Печать.
Для настройки параметров печати следует в меню Файл выбрать команду Печать, после чего отобразится диалоговое окно Печать ( рис. 15.29).
По умолчанию печатается только активный (текущий) лист или выделенная группа листов. Выбрав другие переключатели можно напечатать все листы документа или только выделенный диапазон текущего листа.
Если для печати таблицы требуется несколько страниц, то по умолчанию они будут напечатаны все. При необходимости печати не всех страниц документа, а только некоторых страниц, во вкладке Общие (см. рис. 15.29) следует установить переключатель Страницы и в рядом расположенном поле ввести номера печатаемых страниц.
В счетчике Количество копий можно указать число печатаемых экземпляров.
В списке Принтер можно, при наличии нескольких принтеров, подключенных к компьютеру или локальной сети, выбрать принтер, на котором будет печататься документ.
Таблица может включать диапазоны, не содержащие никаких данных. Если размер такого диапазона больше печатной страницы, то по умолчанию пустые страницы не печатаются. Форматирование ячеек, например, границы или цвета фона, не считаются содержимым ячеек. При нумерации страниц пустые страницы не учитываются. Во вкладке OpenOffice.org Calc ( рис. 15.30) установив флажок Разрешить вывод пустых страниц можно обеспечить печать таких страниц.
На вкладке Макет страницы ( рис. 15.31) можно установить печать нескольких страниц на одном листе бумаги и порядок печати.
В раскрывающемся списке Страниц на лист можно выбрать число страниц документа (1, 2, 4, 6, 9 или 16), которые следует напечатать на каждом листе бумаги. Если в этом списке выбрать параметр Настроить, то во вкладке появятся дополнительные элементы, позволяющие настроить параметры печати нескольких страниц ( рис. 15.32).
При печати нескольких страниц на листе с помощью соответствующего флажка можно установить печать рамки вокруг каждой страницы.
В раскрывающемся списке Порядок можно выбрать порядок печати: сверху вниз, затем направо или слева направо, затем вниз. От этого выбора зависит не только печать таблицы, но и последовательность нумерации ее страниц.
На вкладке Настройки ( рис. 15.33) можно настроить печать документа в обратном порядке, т.е. начиная с последней страницы.
После настройки всех параметров печати следует нажать кнопку Печать.