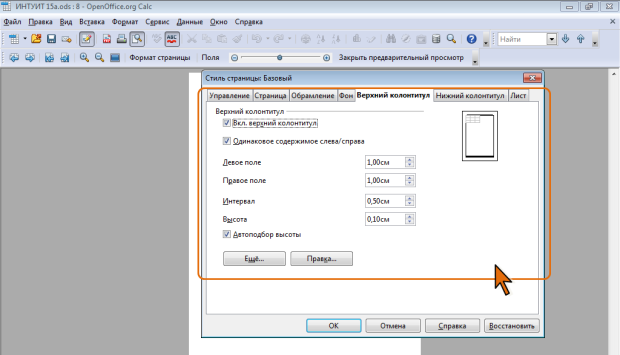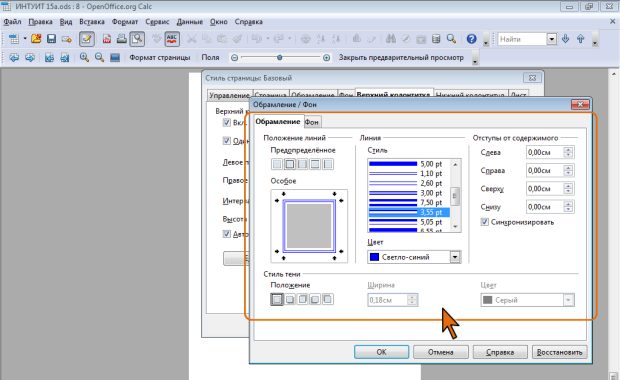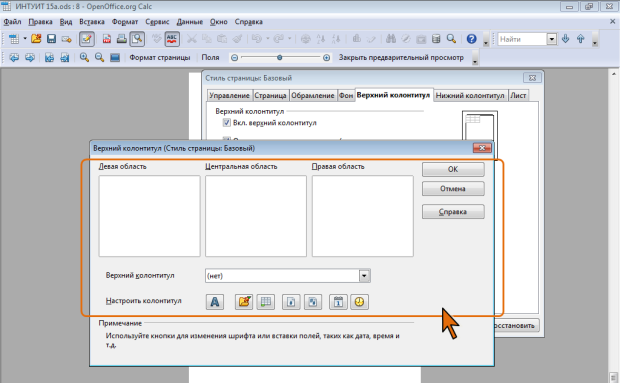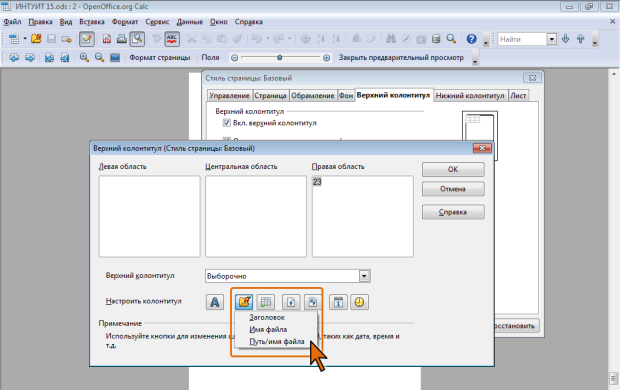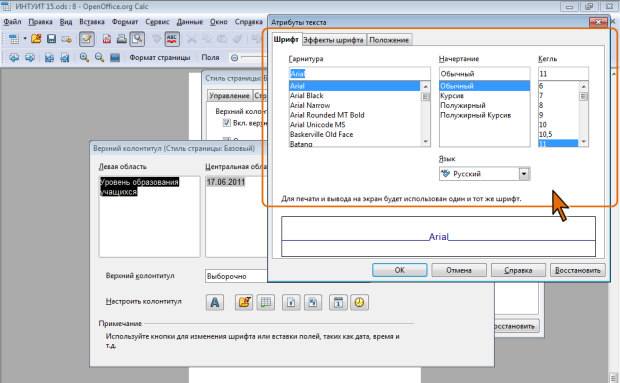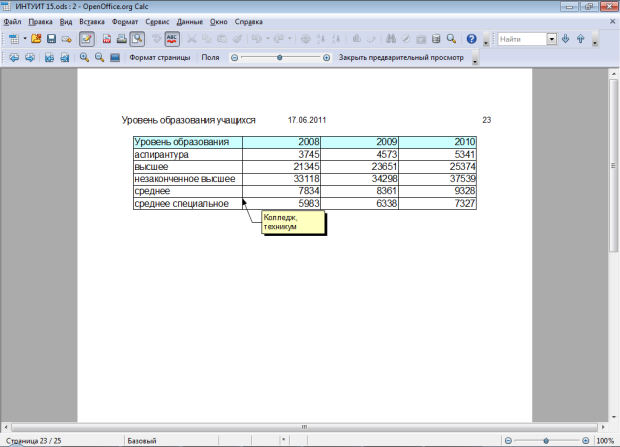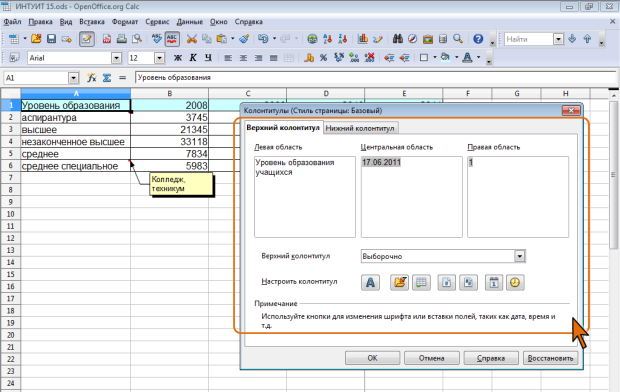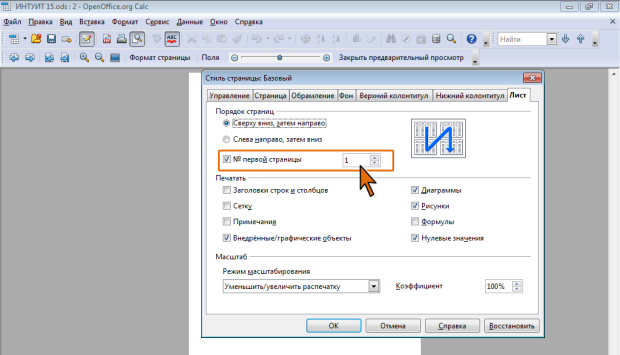Печать документов
Создание колонтитулов
О колонтитулах
Колонтитулами называют области, расположенные ниже верхнего поля и выше нижнего поля страницы документа. Соответственно, различают верхний и нижний колонтитулы.
Колонтитулы могут содержать номера страниц и общее число страниц, время, дату, имя файла, имя листа. Колонтитул может содержать и произвольный текст.
Колонтитул добавляется ко всем страницам, для которых используется этот же стиль страницы. В документе все страницы одного стиля могут иметь одинаковые колонтитулы. Но можно сделать так, чтобы отличались колонтитулы четных и нечетных страниц.
Колонтитулы можно просмотреть только в режиме предварительного просмотра.
Удобнее всего создавать колонтитулы в режиме предварительного просмотра. Верхний и нижний колонтитулы создаются и настраиваются совершенно одинаково.
Можно сначала установить основные параметры колонтитула, а затем создать его содержание, но можно поступить и наоборот.
Настройка колонтитула
Настроить параметры колонтитулов можно во вкладках Верхний колонтитул и Нижний колонтитул диалогового окна Стиль страницы ( рис. 15.13).
Для того чтобы колонтитул был на странице должен быть установлен флажок Вкл. верхний колонтитул.
Если в документе должны различаться колонтитулы четных и нечетных страниц следует снять флажок Одинаковое содержание слева/справа. Если какой-либо колонтитул уже был создан, то первоначально будет отображаться на всех страницах. В этом случае требуется изменить содержимое колонтитулов на четных или нечетных страницах.
В счетчике Левое поле устанавливается расстояние между левым полем страницы и левым краем колонтитула. Например, если для страницы установлено левое поле 2 см, а в указанном счетчике установлено значение 1 см, то левый край колонтитула будет отстоять от левого края страницы на 3 см. Аналогично, в счетчике Правое поле устанавливается расстояние между правым полем страницы и правым краем колонтитула.
Между колонтитулом и текстом документа должен быть просвет. Величину этого расстояния устанавливают в счетчике Интервал. Для верхнего колонтитула это интервал между верхним краем текста документа и нижним краем колонтитула, а для нижнего – между нижним краем текста документа и верхним краем колонтитула.
Высота колонтитула устанавливает в счетчике Высота, но лучше установить флажок Автоподбор высоты, чтобы высота автоматически в соответствии с вводимым содержимым.
Для установки обрамления и фоновой заливки колонтитула следует нажать кнопку Еще (см. рис. 15.13).
Во вкладках диалогового окна Обрамление/Фон ( рис. 15.14) можно установить границы колонтитула и выбрать цвет фона или использовать заливку фоновым рисунком.
Создание содержимого колонтитула
Для ввода в колонтитул необходимой информации следует нажать кнопку Правка (см. рис. 15.13), после чего появится диалоговое окно Верхний колонтитул (Стиль страницы…) ( рис. 15.15).
Колонтитул состоит из трех областей. Соответственно в диалоговом окне имеет три поля для ввода текста: Левая область, Центральная область и Правая область.
В раскрывающемся списке Верхний колонтитул (см. рис. 15.15) можно выбрать один из типовых колонтитулов. Содержимое типового колонтитула может располагаться как в одной какой-либо области колонтитула, так и сразу во всех трех. Всего имеется 11 типовых колонтитулов, содержащих в разных наборах информацию об имени файла и расположении файла на компьютере, имени листа, авторе документа, текущей дате, номере страницы и общем числе страниц. Выбранный колонтитул можно изменить.
Можно данные в колонтитул вводить самостоятельно. Данные вводятся и оформляются в каждой области независимо друг от друга. Данные можно вводить с клавиатуры в обычном порядке. Для перехода на новую строку в поле колонтитула следует использовать клавишу Enter.
С помощью кнопок диалогового окна (см. рис. 15.15) можно вставлять поля с автоматически обновляющейся информацией: имя файла (или заголовок, или путь и имя), имя листа, номер страницы, общее число страниц, дата, время (перечислено в порядке расположения кнопок). Для того чтобы выбрать, что будет вставлено: имя файла, его заголовок или путь и имя, следует нажать и зафиксировать левую кнопку мыши на 1-2 секунды, после чего появится меню ( рис. 15.16), в котором можно выбрать нужную информацию.
Можно изменить параметры шрифта колонтитула. Для изменения параметров шрифта следует выделить текст всего поля колонтитула или его части и нажать кнопку Атрибуты текста. Во вкладках диалогового окна Атрибуты текста ( рис. 15.17) можно установить необходимые параметры.
Несмотря на то, что в полях окна Верхний колонтитул (Стиль страницы…) содержимое выровнено по левому краю, на странице будет установлено автоматическое выравнивание для левой области колонтитула – по левому краю страницы, для центральной области – по центру, а для правой области – по правому краю.
Количество текста в каждой области колонтитула практически не ограничено. Однако не следует злоупотреблять этой возможностью. Для каждой области выделено примерно треть ширины страницы и, если текста в какой-либо области будет слишком много, он будет накладываться на соседние области.
После ввода в колонтитул всей необходимой информации и оформления ее, в окне Верхний колонтитул (Стиль страницы…) следует нажать кнопку ОК, а затем нажать кнопку ОК в окне Стиль страницы. Колонтитул будет отображен на странице ( рис. 15.18).
Содержимое колонтитула можно создавать и не в режиме предварительного просмотра, а непосредственно при работе с таблицей. Для этого в меню Правка следует выбрать команду Верхние и нижние колонтитулы, после чего появится диалоговое окно Колонтитулы (Стиль страницы…), во вкладках которого можно ввести необходимую информацию ( рис. 15.19).
Особенности нумерации страниц
Номера страниц к печатным страницам добавляются в режиме работы с колонтитулами. В режиме предварительного просмотра отображаются все листы текущего документа, поэтому в окне создания колонтитула и непосредственно на странице может отображаться не фактический номер страницы, а тот номер, который был бы присвоен, если бы печатался весь документ (см., например, рис. 15.16 и рис. 15.18).
Однако при печати номер страницы будет напечатан правильно. Например, если таблица листа печатается на двух страницах, то первой странице будет присвоен номер 1, а второй – 2.
При создании колонтитулов непосредственно при работе с листом, номер страницы в окне Колонтитулы (Стиль страницы…) сразу отображается правильно (см. рис. 15.19).
При необходимости можно изменить начальный номер страницы. Для этого во вкладке Лист следует установить флажок № первой страницы и в рядом расположенном счетчике ввести необходимое значение ( рис. 15.20).
Обычно страницы нумеруют арабскими цифрами. При желании можно установить другую нумерацию, например, римскими цифрами или латинскими буквами. Для этого используют раскрывающийся список Формат вкладки Страница диалогового окна Стиль страницы (см. рис. 15.7).