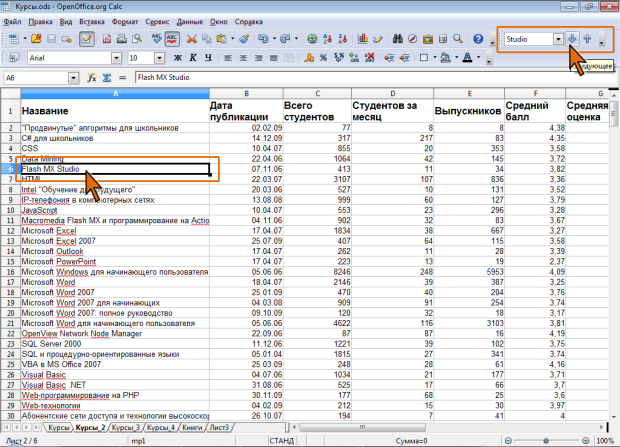Работа с данными
Поиск и замена данных
Для простого и быстрого поиска текста на текущем листе используют панель инструментов Поиск.
- Введите искомый текст в поле Найти.
- Щелкните по кнопке Следующее. Если искомый текст имеется в ячейке, она будет выделена ( рис. 11.1).
Повторное нажатие кнопки Следующее выделит следующее вхождение искомого текста. Аналогичным образом можно пользоваться кнопкой Предыдущее.
Гораздо большие возможности для поиска дает диалоговое окно Найти и заменить ( рис. 11.2). Для отображения этого окна следует в панели инструментов Стандартная нажать кнопку Найти и заменить или выбрать эту команду в меню Правка. Поиск данных можно производить на всем листе или в выделенной области листа, например, только в некоторых столбцах или строках, а также сразу во всей книге.
Для еще большего расширения возможностей поиска следует нажать кнопку Детали, после чего отобразится дополнительный раздел окна ( рис. 11.3).
В раскрывающемся списке Искать в следует выбрать способ поиска: по формулам ( Формулы ) или по значениям ячеек ( Значения ). Например, ячейка может показывать значение "100", но содержать формулу =А8*25. При поиске числа "100" по формулам эта ячейка найдена не будет. При поиске числа "100" по значениям эта ячейка будет найдена. При поиске данных, введенных с клавиатуры, выбор того или иного параметра не имеет значения. Поиск также можно выполнять по примечаниям, добавленным к ячейкам ( Заметки ).
Искомые данные вводится в поле Найти. Искать можно текст, числа, даты, время, формулы и их значения. При поиске даты необходимо вводить ее в полном формате так, как она отображается в строке ввода. При желании в раскрывающемся списке поля Найти можно выбрать предыдущие варианты поиска.
Можно установить флажок Учитывать регистр, и тогда OpenOffice.org Calc при поиске будет различать прописные и строчные буквы.
Установка флажка Только слово целиком, обеспечивает поиск ячеек, содержимое которых точно и полностью совпадает с набором символов, заданным в поле Найти, а не всех ячеек, в которые текст входит как составная часть. Например, для поиска ячейки с числом 5 установка указанного флажка позволит избежать нахождения множества ячеек с числами, содержащими цифру 5.
Флажок Только текущее выделение позволяет искать текст в выделенном фрагменте документа.
По умолчанию поиск производится от текущей ячейки курсора к концу листа. Установив флажок К началу документа, можно изменить направления поиска.
Установка флажка Регулярное выражение позволяет использовать при поиске подстановочные знаки.
Некоторые примеры использования подстановочных знаков приведены в таблице.
| Назначение знака | Подстановочный знак | Пример | Результат поиска |
|---|---|---|---|
| Любой один символ | . (точка) | к.т | кот, кит, кат, Квт и др. |
| Любое число любых символов | .* (точка и звездочка) | к.*й | кий, который, короткий |
| Любой символ из указанного диапазона | [-] | [а-ж]очка | бочка и дочка, но не точка |
| Текст в начале ячейки | ^ | ^Более | слово "Более"" только в том случае, если с него начинается абзац |
| Элемент, находящийся в начале слова | \< | \<интер | Интер ес и интер нат, но не спр интер |
| Элемент, находящийся в конце слова | \> | лин\> | к лин и пав лин, но не лин кор |
Флажок Поиск подобных позволяет искать похожие данные. После установки флажка рядом с ним активизируется кнопка. Нажав ее, можно настроить параметры подобия.
Для поиска не только на текущем листе, а во всем документе, следует установить флажок Поиск во всех листах.
Выбор направления поиска (переключатели Столбцы или Строки ), как правило, большого значения не имеет.
Для нахождения ближайшей ячейки, содержащей искомое значение, следует нажать кнопку Найти. Найденная ячейка будет выделена, а ее содержимое отображено в строке формул. Для нахождения всех ячеек листа или книги, содержащих искомое значение, следует нажать кнопку Найти все. Все ячейки будут выделены.
При замене данных следует ввести заменяющие данные в поле Заменить на. При желании в раскрывающемся списке поля можно выбрать предыдущие варианты замен.
Для замены ближайшего вхождения искомых данных нажмите кнопку Заменить. Каждое следующее нажатие кнопки производит замену в следующей найденной ячейке. Для замены всех вхождений искомого данных нажмите кнопку Заменить все.