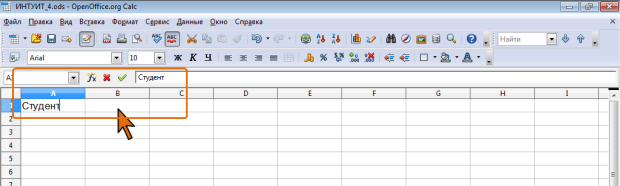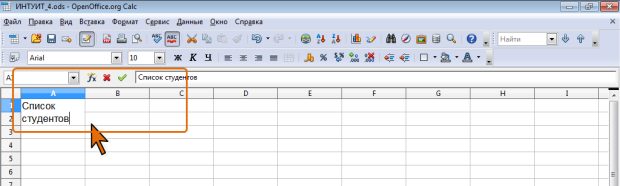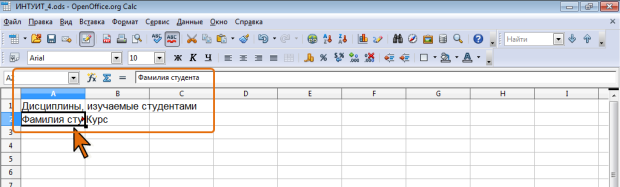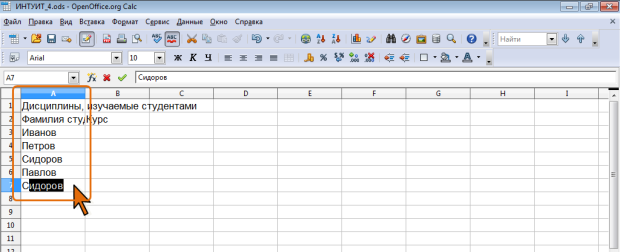Ввод и редактирование данных
Ввод данных с использованием клавиатуры
Общие правила ввода данных
Данные можно вводить непосредственно в ячейку или в строку ввода панели формул.
- Выделите ячейку.
- Введите данные с клавиатуры непосредственно в ячейку или в строку формул.
- Подтвердите ввод. Подтвердить ввод можно одним из трех способов: нажать клавишу Enter или Tab ; нажать кнопку Принять (галочка) в панели формул ( рис. 4.1); выделить любую другую ячейку на листе (нельзя использовать при вводе формул).
При вводе неправильного символа его можно удалить. Для удаления символа слева от текстового курсора надо нажать клавишу Back Space.
При вводе данных переводить текстовый курсор в ячейке клавишами клавиатуры нельзя. Это можно сделать только с использованием мыши. Необходимо навести указатель мыши и один раз щелкнуть левой кнопкой.
По умолчанию все данные в ячейке вводятся одной строкой. Для перехода к новой строке (новому абзацу) в ячейке необходимо нажать клавишу Enter при нажатой клавише Ctrl ( рис. 4.2). Это сочетание клавиш можно использовать только внутри ячейки, но не в строке ввода.
Также текст с несколько строк в ячейке можно будет расположить при оформлении ячейки.
Для отказа от ввода данных в ячейку следует нажать клавишу Esc или кнопку Отменить (крестик) в панели формул (см. рис. 4.1).
Одни и те же данные можно ввести одновременно в несколько различных ячеек одного листа. Для этого следует выделить ячейки, в которые необходимо ввести данные (не обязательно смежные), ввести данные и нажать клавиши Alt + Enter или, при нажатой клавише Alt, щелкнуть по кнопке Принять в панели формул (см. рис. 4.1).
Одни и те же данные можно ввести одновременно в одноименные ячейки различных листов. Для этого следует выделить ярлыки листов, в которые необходимо ввести данные, ввести данные и подтвердить ввод.
OpenOffice.org Calc обычно распознает вводимые в ячейку данные (текст, числа, даты, время) и автоматически устанавливает соответствующий формат данных.
Ввод текста
Ввод с клавиатуры
Если весь текст ячейки не помещается по ширине столбца, а ячейки справа не содержат данных, то текст отображается на листе на соседних ячейках справа (ячейка А1 на рис. 4.3). Если же ячейки справа содержат какие-либо данные, то весь текст на листе не отображается (ячейка А2 на рис. 4.3). При этом у правого края ячейки по умолчанию отображается индикатор переполнения ячейки (красный треугольник). Текст в строке ввода панели формул всегда отображается полностью.
От отображения индикатора переполнения можно отказаться.
- В меню Сервис выберите команду Параметры.
- На странице OpenOffice.org Calc/Вид снимите флажок Переполнение ячейки ( рис. 4.4).
При вводе текста нельзя расставлять переносы в словах с использованием клавиши дефис ( - ). Это может затруднить последующую работу с данными (сортировки, выборки и т. п.).
Использование автоввода
При вводе текстовых данных в ячейки одного столбца можно воспользоваться автовводом.
Если несколько первых символов, вводимых в ячейку, совпадают с символами записи, ранее введенной в этом столбце, то эта запись при вводе отображается в ячейке ( рис. 4.5) и недостающая часть записи может быть введена автоматически. Для этого достаточно нажать клавишу Enter. Если же необходимо ввести другую информацию, то следует продолжать ввод данных. Автоматический ввод производится только для записей, которые содержат текст или текст в сочетании с числами. Записи, полностью состоящие из чисел, дат или времени, необходимо вводить самостоятельно.
Автоввод можно отключить. Для этого в меню Сервис следует выбрать команду Содержимое ячейки, а затем в подчиненном меню – команду Автоввод.
Выбор из списка
При вводе текстовых данных в ячейки одного столбца можно воспользоваться выбором из списка ранее введенных значений.
- Нажмите комбинацию клавиш Ctrl + В ( Ctrl + D в латинской раскладке) или щелкните по ячейке правой кнопкой мыши и выберите команду контекстного меню Список выбора.
- В ячейке откроется своеобразный раскрывающийся список ( рис. 4.6), в котором отображены записи, уже имеющиеся в столбце. Выберите необходимую запись щелчком мыши или переведите выделение клавишами клавиатуры и нажмите клавишу Enter.