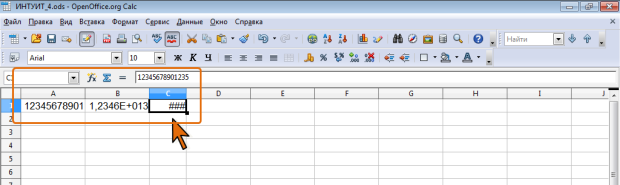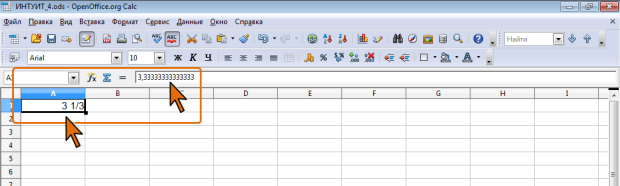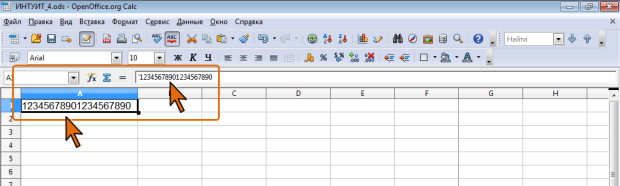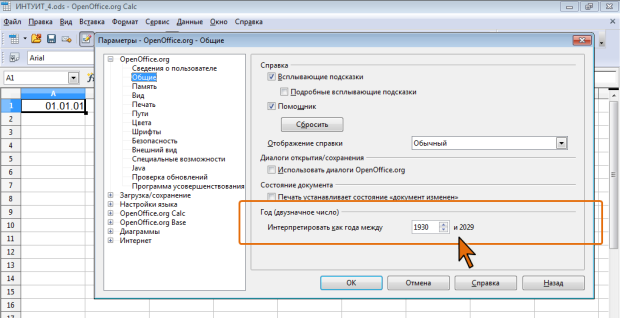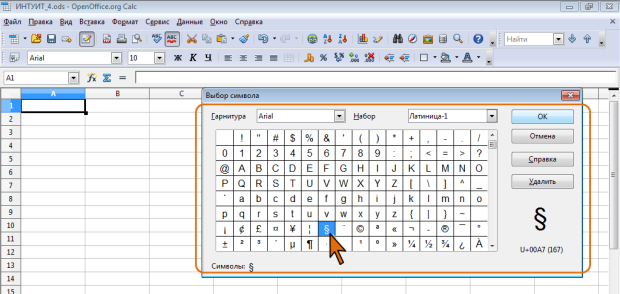Ввод и редактирование данных
Ввод чисел
При первоначальном вводе числа (до изменения ширины столбцов) в ячейку может отобразиться число из 11 цифр (ячейка А1 на рис. 4.7). При вводе большего числа число будет отображено в экспоненциальном формате (ячейка В1 на рис. 4.7).
Если же ширина столбца была уменьшена и число ни в каком виде не помещается в ячейке, то вместо числа в ячейке отображаются символы # (ячейка С1 на рис. 4.7). При этом число можно увидеть в строке ввода панели формул. В ячейке число может быть отображено при увеличении ширины столбца или при уменьшении размера шрифта.
Наибольшее число, которое можно ввести в ячейку составляет 1,79769313486232x10308. Точность представления чисел – 15 разрядов (значащих цифр).
При вводе с клавиатуры десятичные дроби от целой части числа отделяют запятой.
Можно вводить числа с простыми дробями. При вводе с клавиатуры простую дробь от целой части числа отделяют пробелом. В строке ввода панели формул простая дробь отображается как десятичная ( рис. 4.8).
Если требуется ввести простую дробь, меньшую единицы, то ввод надо начинать с символа 0 (ноль). После ввода 0 не будет отображаться в ячейке.
В большинстве случаев следует вводить числа без указания размерности. В противном случае такая информация не воспринимается как число. Исключение составляет обозначение рубля (следует вводить число, а затем руб с точкой), а также процентов (следует вводить число, а затем символ процента % ).
В отдельных случаях необходимо вводить числа, которые, по сути, являются текстом и не должны распознаваться как числа. Это могут быть, например, номера банковских счетов, номера телефонов, коды и артикулы, почтовые индексы и т. п. Для того чтобы OpenOffice.org Calc автоматически назначал таким числам текстовый формат, перед числом необходимо ввести знак апострофа (‘). Этот знак отображается только в строке ввода панели формул, но не отображается в ячейке ( рис. 4.9).
Например, только таким образом в ячейку можно ввести двадцатизначный номер счета. При вводе номера как обычного числа он будет округлен до 15 значащих цифр и преобразован в экспоненциальный формат.
Следует иметь ввиду, что для ввода апострофа может потребоваться отключение его автозамены на кавычки.
Ввод дат и времени
Ввод даты
Произвольную дату следует вводить в таком порядке: число месяца, месяц, год. В качестве разделителей можно использовать точку (.), дефис (-), дробь (/). При этом все данные вводятся в числовом виде. Точка в конце не ставится. Например, для ввода даты 12 августа 1918 года с клавиатуры в ячейку следует ввести:
12.8.1918 или
12-8-1918 или
12/8/1918.
Число и месяц можно вводить как двумя, так и одной цифрой. Например, для ввода даты 1 августа 1914 года с клавиатуры в ячейку можно ввести:
01.08.1914 (01-08-1914, 01/08/1914) или
1.8.1914 (1-8-1914, 1/8/1914).
При вводе года можно ограничиться двумя цифрами, если речь идет о датах с 1 января 1930 года по 31 декабря 2029 года. Например, для ввода даты 12 апреля 1961 года с клавиатуры в ячейку достаточно ввести:
12.4.61 или
12-4-61 или
12/4/61.
Можно изменить период, в котором распознаются года, введенные двумя цифрами.
- В меню Сервис выберите команду Параметры.
- На странице OpenOffice.org/Общие установите необходимое значение года, с которого должны распознаваться даты (
рис.
4.10).
увеличить изображение
Рис. 4.10. Изменение начального значения при распознавании года, введенного двумя цифрами
При вводе даты текущего года можно ограничиться вводом только числа месяца и месяца с использованием указанных выше разделителей. Например, для ввода даты 12 ноября сего года с клавиатуры в ячейку достаточно ввести:
12.11 или
12-11 или
12/11.
Независимо от способа ввода по умолчанию дата в ячейке отображается в кратком формате: DD.MM.YY.
Независимо от способа ввода и последующего форматирования дата в строке ввода панели формул всегда отображается в полном формате: DD.MM. YYYY.
Ввод времени
Время следует вводить в таком порядке: час, минуты, секунды. Впрочем, секунды вводить не обязательно. В качестве разделителей следует использовать двоеточие (:). Точка в конце не ставится. Например, для ввода времени 14 часов 12 минут 00 секунд в ячейку достаточно ввести: 14:12.
Время можно вводить и в 12-часовом формате. Для этого следует после значения ввести пробел и буквы am или pm (обязательно в английской раскладке клавиатуры), например 9:00 pm.
Независимо от способа ввода по умолчанию время в ячейке отображается в формате: HH:MM:SS.
Ячейка может содержать одновременно дату и время. Для этого необходимо ввести дату, ввести пробел, а затем ввести время. Дата и время по умолчанию в ячейке отображаются в формате: DD.MM.YY HH:MM.
Вставка специальных символов
При вводе данных может потребоваться вставить символы, которых нет на клавиатуре.
- В меню Вставка выберите команду Специальные символы.
- В диалоговом окне Вставка символа ( рис. 4.11) в раскрывающемся списке Гарнитура выберите шрифт, в котором имеется необходимый символ. Для удобства поиска символа в некоторых шрифтах можно воспользоваться раскрывающимся списком Набор.
- Дважды щелкните левой кнопкой мыши по изображению нужного символа. Можно также выделить изображение нужного символа, а затем нажать кнопку ОК.
Не закрывая окна Вставка символа (см. рис. 4.11), можно последовательно выбрать несколько символов. Эти символы будут отображаться в левом нижнем углу окна. Нажатие кнопки ОК вставит в документ весь набор символов. Для очистки текущего выбора специальных символов следует нажать кнопку Удалить (см. рис. 4.11).