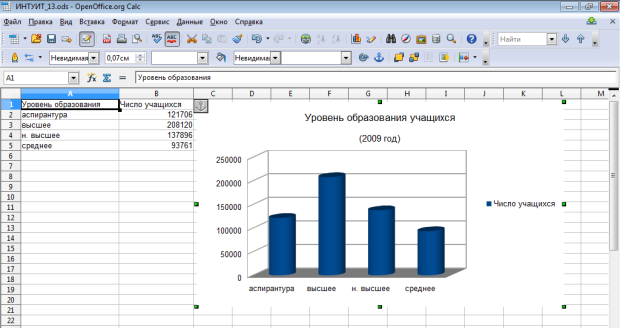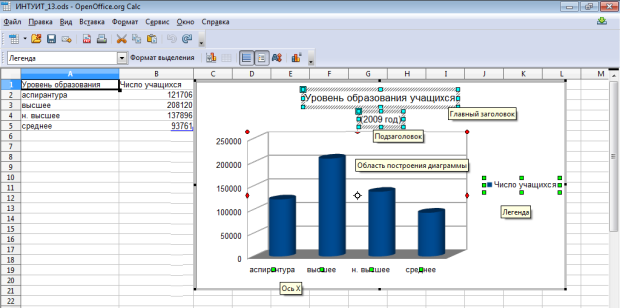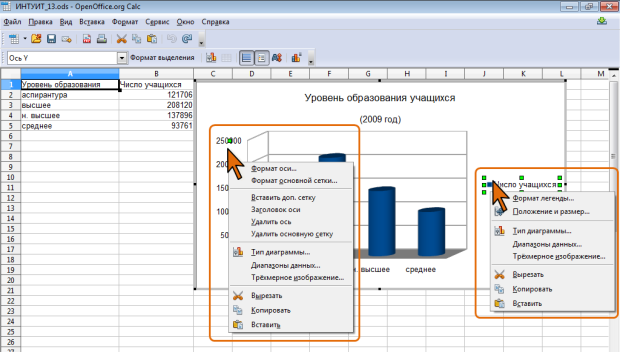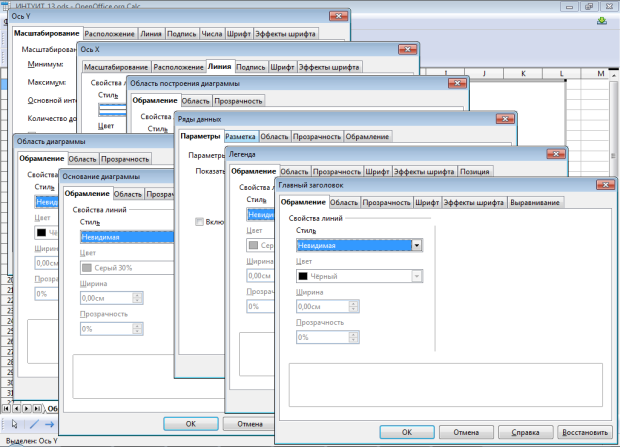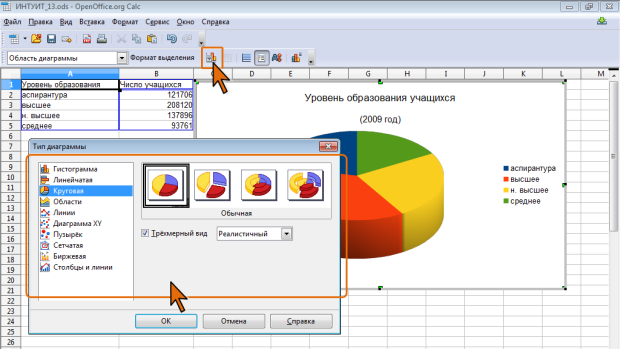|
Здравствуйте, через какое время будет защитана загруженная курсовая? |
Создание диаграмм
Редактирование диаграмм
Выделение диаграммы
Все действия выполняются с выделенной диаграммой.
Для выделения диаграммы как графического объекта достаточно один раз щелкнуть по ней левой кнопкой мыши. При этом по углам и сторонам диаграммы будут отображены маркеры, панель инструментов Форматирование будет заменена панелью Свойства рисунка ( рис. 13.7).
В этом режиме выделения можно изменять размер диаграммы и ее положение на листе.
Для того чтобы можно было редактировать диаграмму, изменять ее отдельные элементы, необходимо по ней щелкнуть мышью два раза. Можно также щелкнуть по диаграмме правой кнопкой мыши и в контекстном меню выбрать команду Правка.
Вокруг выделенной диаграммы будет отображена рамка, изменится вид панели инструментов Стандартная, содержание панели Форматирование будет полностью изменено, появится несколько измененная панель Рисование ( рис. 13.8). Кроме того, будет изменено содержание строки меню.
В этом режиме можно выделять отдельные элементы диаграммы.
Для выделения какого-либо одного элемента диаграммы следует щелкнуть по нему мышью. Признаком выделения являются рамка и маркеры элемента. Внешний вид рамки и маркеров может быть различным для элементов разного типа. Линейные элементы (оси, линии и т.п.) рамки не имеют. Одновременно может быть выделен только один элемент диаграммы. При выделении элемента и, даже просто, при неведении на него указателя мыши, появляется всплывающая подсказка с его названием ( рис. 13.9).
увеличить изображение
Рис. 13.9. Выделенные элементы диаграммы (выделение одновременно нескольких элементов показано условно)
Для выделения отдельных элементов диаграммы можно также использовать раскрывающийся список Выбрать элемент диаграммы панели инструментов Форматирование ( рис. 13.10).
Инструменты для работы с диаграммой
Инструменты для работы с диаграммой, как графическим объектом
Когда диаграмма выделена как графический объект, в окне OpenOffice.org Calc автоматически отображается панель инструментов Свойства рисунка (см. рис. 13.7). Однако большинство элементов этой панели невозможно использовать для работы с диаграммой. Невозможно установить цвет заливки, настроить параметры линии границы и т.п.
Для выполнения действий, связанных с настройкой размера и положения диаграммы на листе используют команды контекстного меню диаграммы или аналогичные команды меню Формат.
Инструменты для редактирования и оформления диаграммы
При выделении диаграммы в режиме ее редактирования полностью изменяется состав элементов панели инструментов Форматирование (см. рис. 13.8). Все эти элементы используют для работы с диаграммой.
Для работы с диаграммой также используют команды меню Вставка и Формат, контекстные меню и диалоговые окна.
Для отображения контекстного меню следует щелкнуть по элементу диаграммы правой кнопкой мыши. Содержание команд контекстного меню зависит от типа элемента диаграммы ( рис. 13.11).
увеличить изображение
Рис. 13.11. Контекстные меню элементов диаграммы (одновременно два контекстных меню показано условно)
Для отображения диалогового окна для настройки параметров элемента следует щелкнуть по нему два раза левой кнопкой мыши или выделить элемент и в панели инструментов Форматирование нажать кнопку Формат элемента. Содержание диалогового окна зависит от типа элемента диаграммы ( рис. 13.12).
увеличить изображение
Рис. 13.12. Диалоговые окна для настройки параметров элементов диаграммы (одновременно нескольких окон показано условно)
Панель инструментов Рисование (см. рис. 13.8), которая автоматически отображается при переходе к редактированию диаграммы, практически не используется.
Для завершения редактирования диаграммы следует щелкнуть мышью в любом месте листа за пределами диаграммы.
Следует обратить внимание, что в режиме работы с диаграммой кнопки Отменить и Вернуть панели инструментов Стандартная относятся только к действиям по редактированию диаграммы. Если выйти из режима редактирования, кнопки Отменить и Вернуть панели инструментов Стандартная обычного окна OpenOffice.org Calc не позволяют отменять и возвращать действия, произведенные при редактировании диаграммы. Однако если снова войти в режим редактирования, то можно будет отменять и возвращать действия, выполненные в предыдущих сеансах работы с диаграммой.
Некоторые действия при работе в режиме редактирования диаграммы отменить невозможно. Например, невозможно отменить изменение размера или перемещение всей диаграммы, вставку на нее фрагментов из буфера обмена.
Изменение типа диаграммы
После создания можно изменить тип и вид диаграммы.
- В панели инструментов Форматирование нажмите кнопку Тип диаграммы. Можно также выбрать команду Тип диаграммы в меню Формат или в любом контекстном меню.
- В окне Тип диаграммы выберите требуемый тип и вид диаграммы. Выбранная диаграмма будет отображена на листе ( рис. 13.13).
- Нажмите кнопку ОК для применения выбранного типа. Или нажмите кнопку Отмена, чтобы вернуться к установленному ранее типу и виду диаграммы.