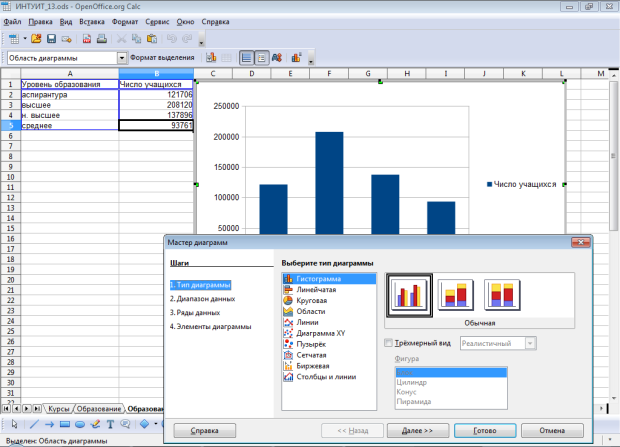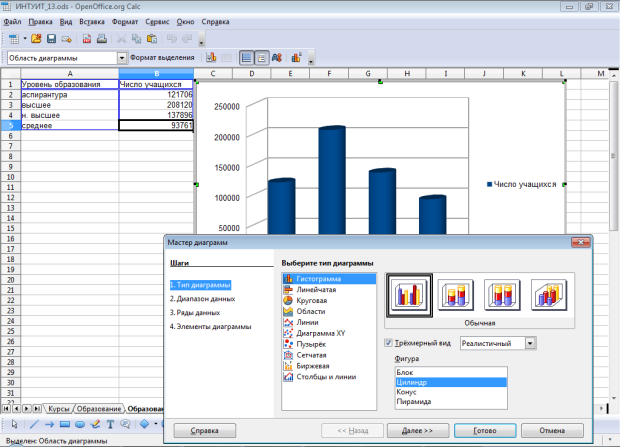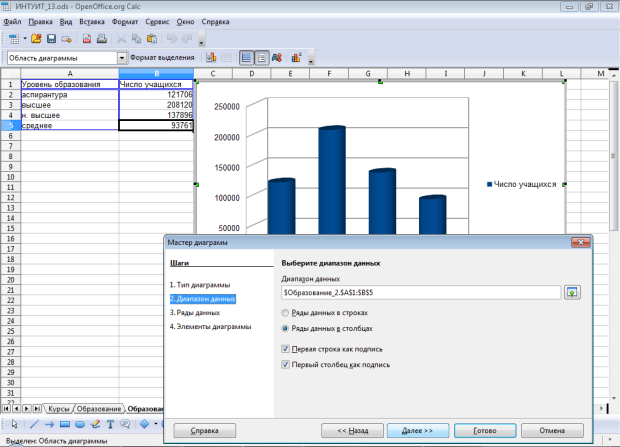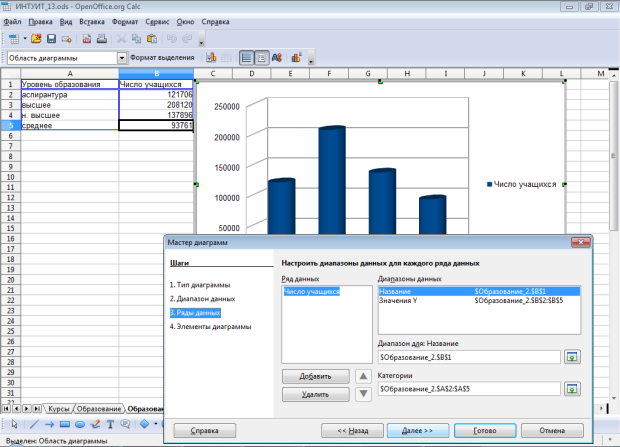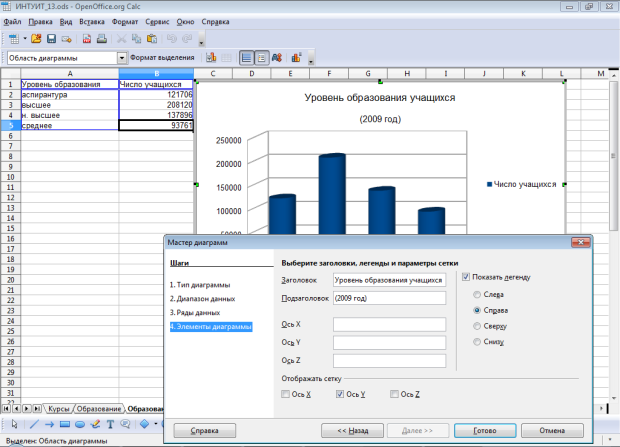Создание диаграмм
О диаграммах
Диаграммы являются средством наглядного представления данных и облегчают выполнение сравнений, выявление закономерностей и тенденций данных.
Диаграммы создают на основе данных, расположенных на листе. Как правило, используются данные одного листа. Это могут быть данные диапазонов как смежных, так и не смежных ячеек. Несмежные ячейки должны образовывать прямоугольник. При необходимости, в процессе или после создания диаграммы, в нее можно добавить данные, расположенные на других листах.
Диаграмма может располагаться как графический объект на листе с данными (не обязательно на том же, где находятся данные, взятые для построения диаграммы). На одном листе с данными может находиться несколько диаграмм.
Диаграмма постоянно связана с данными, на основе которых она создана, и обновляется автоматически при изменении исходных данных.
В OpenOffice.org Calc можно создавать различные диаграммы. Всего существует 10 типов встроенных диаграмм, каждый из которых имеют еще множество разновидностей (видов). Выбор типа диаграммы определяется задачами, решаемыми при ее создании.
Диаграмма создается с помощью мастера диаграмм. В процессе создания настраиваются ее основные параметры. Параметры можно будет изменить и в последующем при редактировании диаграммы. Оформление диаграммы (цвета линий и заливки, параметры шрифта и т.д.) устанавливается после ее создания.
Создание диаграммы
Перед созданием диаграммы следует убедиться, что данные на листе расположены в соответствии с типом диаграммы, который планируется использовать.
Данные должны быть упорядочены по столбцам или строкам. Не обязательно столбцы (строки) данных должны быть смежными, но несмежные ячейки должны образовывать прямоугольник.
Данные, используемые для создания диаграммы, как правило, не должны иметь существенно различную величину.
- Выделите фрагмент таблицы, для которого создается диаграмма.
- В панели инструментов Стандартная нажмите кнопку Диаграмма, после чего на лист сразу будет вставлена диаграмма (гистограмма) и появится окно Мастер диаграмм ( рис. 13.1).
- В окне первого шага мастера диаграмм можно выбрать тип и вид диаграммы, а также настроить особенности этого вида. Например, при создании гистограммы, линейчатой или круговой диаграммы можно придать им объемный вид. Выбранные параметры тут же отображаются в диаграмме на листе ( рис. 13.2).
- Нажмите кнопку Далее.
- В окне второго шага мастера диаграмм ( рис. 13.3) при необходимости можно выбрать другой диапазон данных, на основе которых строится диаграмма. Для этого следует очистить содержимое поля Диапазон данных, нажать кнопку, расположенную справа от поля и выделить другой диапазон.
- Кроме того, в этом окне можно выбрать вид расположения рядов данных: в строках или в столбцах. Также проверьте, имеет ли диапазон данных подписи в первой строке или в первом столбце, либо и в строке, и в столбце (см. рис. 13.3).
- Нажмите кнопку Далее.
- В окне третьего шага мастера диаграмм ( рис. 13.4) можно изменить исходный и/или добавить новый диапазон ряда данных, включая его подписи. Можно также изменить диапазон категорий.
- Нажмите кнопку Далее.
- В окне четвертого шага мастера диаграмм ( рис. 13.5) в соответствующие поля можно ввести заголовок и подзаголовок диаграммы, названия осей, установить флажки для отображения легенды диаграммы и линий сетки.
- Нажмите кнопку Готово, после чего на листе останется выделенная и готовая для дальнейшего редактирования диаграмма ( рис. 13.6).
Кнопку Готово можно было нажать в любой момент работы мастера диаграмм, а все необходимые параметры настроить в последующем.
Для завершения работы с диаграммой следует щелкнуть мышью в любом месте листа за ее пределами.