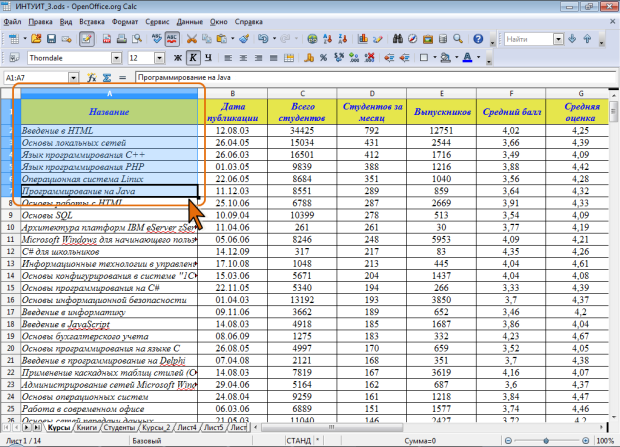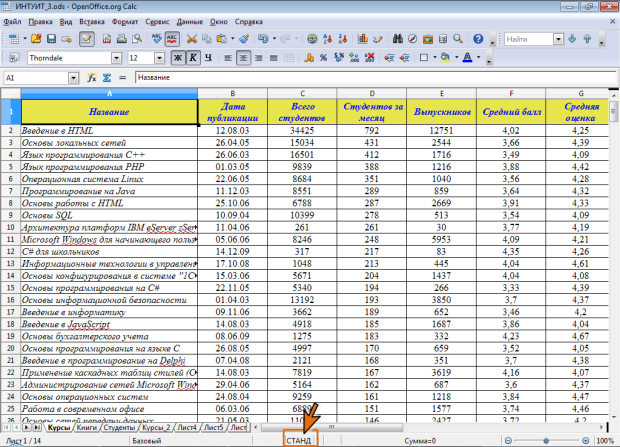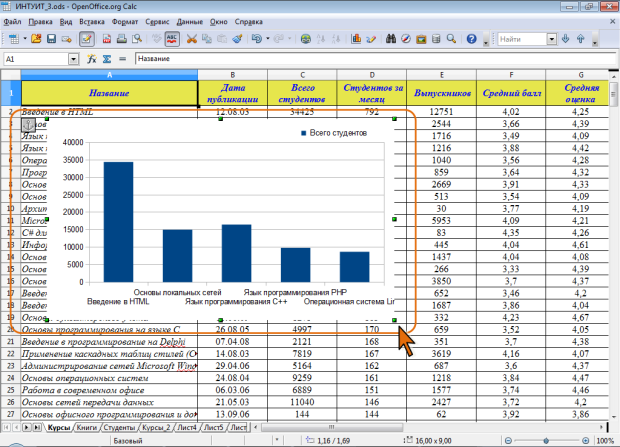Работа с документом
Выделение фрагментов документа
Выделение листов
Листы выделяют с использованием их ярлыков.
У выделенного листа цвет ярлыка ярче, чем у остальных листов.
Выделенным всегда является текущий лист.
Для выделения нескольких рядом расположенных листов щелкните мышью по ярлыку первого листа из группы, а затем при нажатой клавише Shift щелкните мышью по ярлыку последнего листа из группы.
Для выделения нескольких произвольно расположенных листов щелкните мышью по ярлыку первого листа из группы, а затем при нажатой клавише Ctrl щелкайте мышью по ярлыкам необходимых листов.
Эти способы не очень удобны для выделения нескольких листов в большом документе.
- В меню Правка выберите команду Лист, а затем в подчиненном меню – команду Выбрать.
- В диалоговом окне Выбрать листы (см. рис. 3.14) с использованием клавиш Shift или Ctrl (в зависимости от ситуации) выделите имена листов и нажмите кнопку ОК.
Для выделения всех листов документа щелкните правой кнопкой мыши по ярлыку любого листа и в контекстном меню выберите команду Выделить все ( рис. 3.19).
Для снятия выделения с группы листов щелкните мышью по ярлыку любого листа, не входящего в нее. Если выделены все листы документа, щелкните мышью по ярлыку любого листа.
Выделение элементов листов
Хотя бы одна ячейка на листе всегда выделена. Эта ячейка обведена толстой линией. При этом ячейка не затенена.
При выделении фрагмента листа ячейки затеняются, но толстой линией обведена только одна ячейка, а именно та, которая была выделена последней.
Цвет шрифта, цвет заливки и рамок ячеек при выделении не изменяются ( рис. 3.20).
В OpenOffice.org Calc имеется несколько режимов выделения. Установленный режим выделения отображен в специальном поле строки состояния ( рис. 3.21).
Можно переключаться между режимами СТАНД (стандартный), РАСШ (расширенный), ДОБАВ (добавить) и БЛК (выделение блока). Каждый щелчок поля приводит к круговому переключению доступных параметров.
| Показать | Режим | Результат |
|---|---|---|
| СТАНД | Стандартный режим | Щелчок мышью выделяет ячейку, которую щелкнули. Снимает выделение с выделенных ранее ячеек. |
| РАСШ | Расширенный режим ( F8 ) | При щелчке мышью появляется прямоугольная область от текущей ячейки до ячейки, в которой произведен щелчок. |
| ДОБАВ | Дополнительный режим выделения ( Shift + F8 ) | Щелчок мыши по ячейке добавляет ее к уже отмеченным ячейкам. Щелчок мыши по отмеченной ячейке снимает с нее выделение. |
Чаще всего при выделении фрагментов документа работают в режиме СТАНД (стандартный).
Для выделения элементов листа можно использовать мышь или клавиши клавиатуры или и то и другое одновременно.
Для выделения одной ячейки достаточно навести на нее указатель мыши и один раз щелкнуть левой кнопкой мыши.
Для выделения диапазона смежных ячеек необходимо навести указатель мыши на крайнюю ячейку выделяемого диапазона, нажать на левую кнопку мыши и, не отпуская ее, распространить выделение на смежные ячейки. При описании диапазона смежных ячеек указывают через двоеточие левую верхнюю и правую нижнюю ячейки, например, А1:С12.
Для выделения нескольких несмежных ячеек нужно выделить первую ячейку, а затем каждую следующую – при нажатой клавише Ctrl. Точно так же можно выделить и несколько несмежных диапазонов. Первый диапазон выделяется обычным образом, а каждый следующий – при нажатой клавише клавиатуры Ctrl. При описании диапазона несмежных ячеек указывают через точку с запятой каждый диапазон, например, А1:С12 ; Е4:Н8.
Для выделения столбца листа достаточно щелкнуть левой кнопкой мыши по его заголовку. Для выделения нескольких смежных столбцов необходимо навести указатель мыши на заголовок столбца, нажать на левую кнопку мыши и, не отпуская ее, распространить выделение на смежные столбцы. При выделении несмежных столбцов следует выделить первый столбец или диапазон столбцов, а затем каждый следующий столбец или диапазон столбцов выделять при нажатой клавише клавиатуры Ctrl.
Строки на листе выделяют аналогично столбцам. Для выделения строки достаточно щелкнуть левой кнопкой мыши по ее заголовку. Для выделения нескольких смежных строк необходимо навести указатель мыши на заголовок строки, нажать на левую кнопку мыши и, не отпуская ее, распространить выделение на смежные строки. При выделении несмежных строк нужно выделить первую строку или диапазон строк, а затем каждую следующую строку или диапазон строк выделять при нажатой клавише клавиатуры Ctrl.
Для выделения всех ячеек листа необходимо один раз щелкнуть левой кнопкой мыши по прямоугольнику левее заголовков столбцов ( рис. 3.22).
Выделять фрагменты листа можно перемещением курсора клавишами клавиатуры при нажатой клавише Shift. При этом можно использовать все известные комбинации клавиш для перехода по листу.
Выделение графических объектов
Для выделения графического объекта (диаграммы, рисунка, фигуры и т.п.) следует один раз щелкнуть по нему мышью. Признаком того, что объект выделен, являются маркеры объекта: яркие квадратики по углам и сторонам ( рис. 3.23).