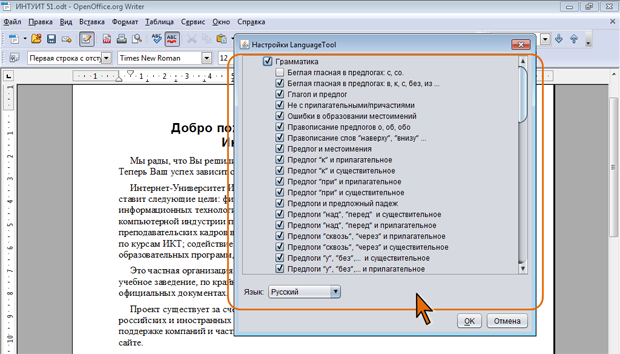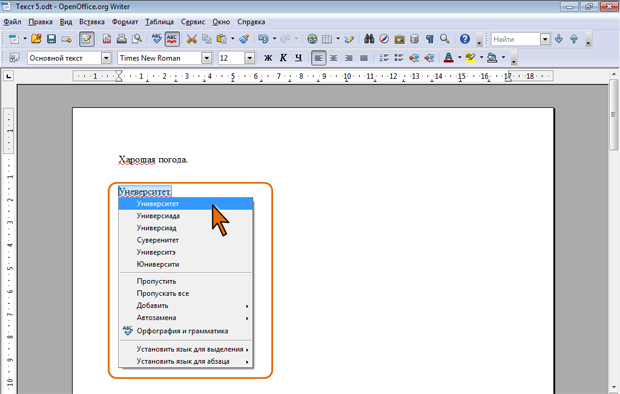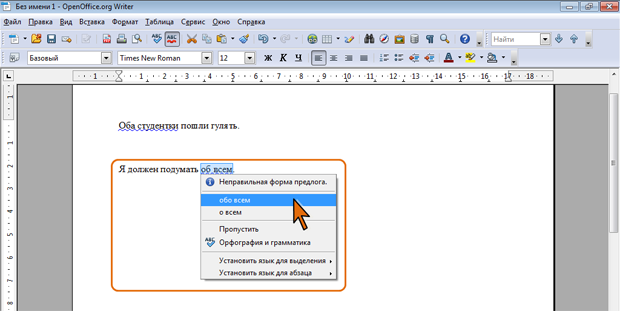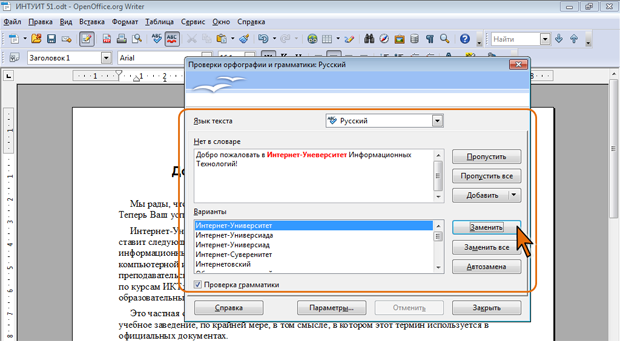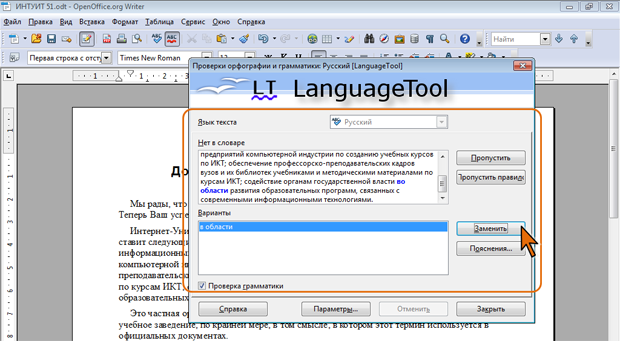Редактирование документа
Проверка правописания
О проверке правописания
OpenOffice.org Writer может проверять правописание (орфографию и грамматику) документа. Для этого должны быть установлены соответствующие словари и языковые модули.
Проверку правописания можно производить как при вводе текста, так и после ввода текста сразу во всем документе.
Проверка орфографии ведется путем сравнения слов в документе со словами, имеющимися в словарях OpenOffice.org. Таким образом, фактическая опечатка или ошибка могут быть пропущены, если такое слово имеется в словарях. Например, если вместо слова "страница" будет написано "станица" или "странница", OpenOffice.org не определит это как ошибку. С другой стороны, правильно написанные слова, отсутствующие в словарях, будут определены как ошибочные. Обычно это касается специальных терминов и собственных имен.
Проверка грамматики и стилистики документа производится на основе правил, заложенных в OpenOffice.org. Не обязательно использовать все правила.
- В меню Сервис выберите команду Грамматика, а затем в подчиненном меню команду Параметры.
- В окне Настройки LanguageTool (рис. 5.16) отметьте флажками необходимые правила. Для каждого языка устанавливается свой набор правил.
Необходимо отметить, что проверка правописания средствами OpenOffice.org не исключает необходимости тщательной проверки правописания документа самим пользователем.
Проверка правописания при вводе текста
Для того чтобы проверка правописания проводилась во время ввода текста в панели инструментов Стандартная должна быть нажата кнопка Автопроверка орфографии.
При вводе текста в документе красной волнистой линией подчеркиваются слова, в которых есть орфографические ошибки. Синей волнистой линией подчеркнуты слова, знаки препинания, фрагменты предложений и целые предложения, в которых есть грамматические и стилистические ошибки, а также ошибки в расстановке знаков препинания.
- Для исправления орфографической ошибки щелкните правой кнопкой мыши по подчеркнутому слову и в контекстном меню выберите правильный вариант написания слова (рис. 5.17).
- Варианты написания слов предлагаются только тогда, когда в словаре есть похожие по написанию слова. Правильный вариант написания слова может отсутствовать в списке. Тогда внесите исправление самостоятельно.
- Для исправления грамматической ошибки щелкните правой кнопкой мыши по подчеркнутому тексту. В контекстном меню будет описана выявленная ошибка и предложен вариант ее исправления (рис. 5.18).
- Выберите вариант исправления или внесите необходимые изменение самостоятельно.
Проверка правописания во всем документе
Документ может содержать ранее не исправленные или не замеченные ошибки. Это может быть текст, скопированный из какого-либо внешнего источника. Для того чтобы не искать фрагменты текста, подчеркнутые красными и синими волнистыми линиями, следует запустить проверку правописания во всем документе.
- В панели инструментов Стандартная нажмите кнопку Орфография и грамматика или нажмите функциональную клавишу F7.
- При обнаружении орфографической или грамматической ошибки появится диалоговое окно Проверка орфографии и грамматики. В заголовке окна будет указан также язык проверки (рис. 5.19).
Для орфографических ошибок в верхней части диалогового окна Правописание выводится фрагмент текста с ошибочным словом, выделенным красным цветом. В нижней части окна могут быть приведены правильные варианты написания слова (см. рис. 5.19).
Для грамматических и стилистических ошибок в верхней части диалогового окна Правописание выводится предложение с ошибкой. В нижней части окна приведены рекомендации по исправлению ошибки (рис. 5.20).
- Для исправления орфографической ошибки выберите правильный вариант написания и нажмите кнопку Заменить или Заменить все (см. рис. 5.19). Для исправления грамматической ошибки – нажмите кнопку Заменить (см. рис. 5.20).
Если в нижней части окна нет правильных вариантов написания слова или исправления грамматической ошибки, то исправление следует внести самостоятельно. Это можно сделать в верхней части окна, после чего, в зависимости от вида ошибки, необходимо нажать кнопку Заменить или Заменить все.
Добавление слов в словарь
Слово в тексте может быть написано правильно, но отсутствовать в словарях OpenOffice.org и потому выделяться как ошибочное. Чтобы это не повторялось, слово следует добавить в пользовательский словарь.
- При проверке правописания при вводе текста в контекстном меню выберите команду Добавить (см. рис. 5.17), а затем – имя пользовательского словаря, в который добавляется слово.
- При проверке правописания во всем документе, для добавления слова в словарь нажмите кнопку Добавить (см. рис. 5.19), а затем в появившемся меню – имя пользовательского словаря, в который добавляется слово.