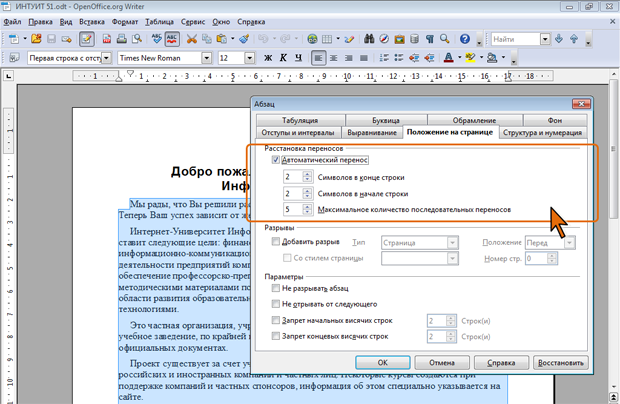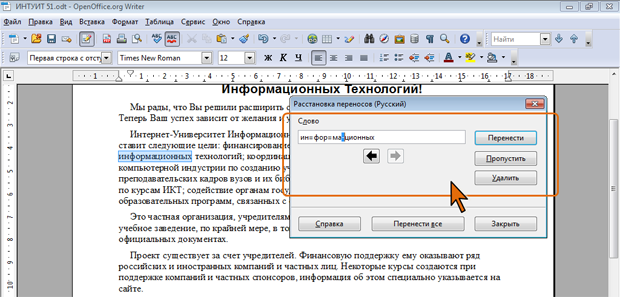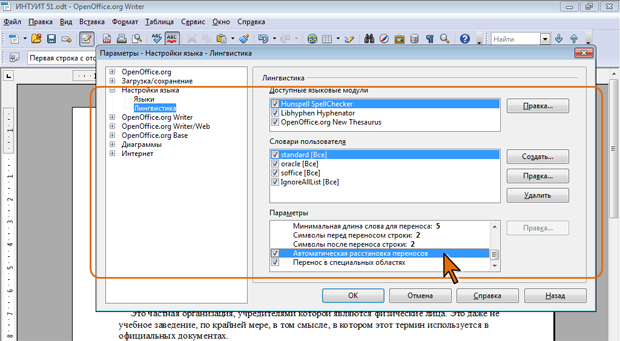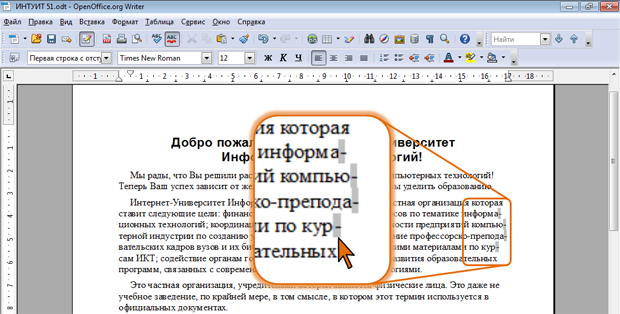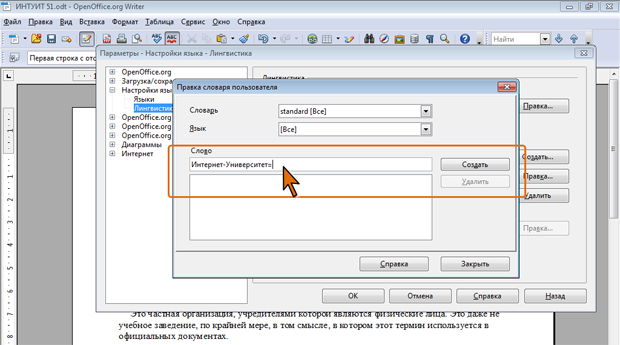Редактирование документа
Расстановка переносов
О переносах в словах
По умолчанию OpenOffice.org Writer перемещает слова, которые не помещаются на текущей строке, на следующую строку. Однако для уменьшения пустых областей при выравнивании текста по ширине или в узких колонках можно использовать средство расстановки переносов. При подготовке русскоязычных документов принято использовать переносы в словах.
Переносы в словах категорически недопустимо расставлять с использованием клавиши клавиатуры дефис ( - ).
Автоматическая расстановка переносов
Обычно устанавливают автоматическую расстановку переносов.
- Выделите один или несколько абзацев, в которых требуется расставить переносы.
- В меню Формат выберите команду Абзац или щелкните правой кнопкой мыши по выделенному фрагменту и в контекстном меню выберите команду Абзац.
- Во вкладке Положение на странице окна Абзац установите флажок Автоматический перенос (рис. 5.11).
- При необходимости настройте параметры расстановки переносов. В счетчике Символов в конце строки укажите минимальное число символов, которое должно оставаться до конца строки перед вставкой переноса. В счетчике Символов в начале строки укажите минимальное число символов, которое должно быть в начале строки после переноса. В счетчике Максимальное количество последовательных переносов можно ограничить максимальное число последовательных строк, в которых возможен перенос.
Наличие или отсутствие автоматической расстановки переносов является одним из параметров стиля абзаца.
Следует отметить, что для автоматической расстановки переносов для каждого языка должен быть установлен соответствующий словарь.
Ручная расстановка переносов
В некоторых случаях можно использовать ручную расстановку переносов в выделенном фрагменте документа или последовательно во всем документе.
- В меню Сервис выберите команду Язык, а затем в подчиненном меню – команду Расстановка переносов.
- Когда OpenOffice.org Writer находит слово, требующее переноса, появляется окно Расстановка переносов (рис. 5.12).
- В поле Слово отображается найденное слово и в нем знаками равно ( = ) показаны возможные варианты переносов, а знаком переноса ( - ) показан рекомендуемый перенос.
- Чтобы принять предлагаемый вариант нажмите Перенести.
- Чтобы выбрать другой вариант переноса, щелкните стрелку влево или вправо под этим словом, а затем нажмите кнопку Перенести. Левая и правая кнопки активны только в том случае, когда возможны несколько вариантов переноса.
- Чтобы отклонить расстановку переносов в слове, нажмите кнопку Пропустить. В данном слове переносы расставлены не будут.
- Для прекращения расстановки переносов, нажмите кнопку Закрыть. Можно согласиться со всеми рекомендованными переносами в оставшейся части выделенного текста или документа и нажать кнопку Перенести все.
При желании можно отключить диалоговое окно Расстановка переносов и всегда выполнять расстановку переносов в соответствии с рекомендациями OpenOffice.org Writer.
- В меню выберите Сервис выберите команду Параметры.
- На странице Настройка языка/Лингвистика в списке Параметры установите флажок Автоматическая расстановка переносов (рис. 5.13).
При желании в вышерасположенных элементах списка можно настроить параметры расстановки переносов.
Можно также установить флажок Перенос в специальных областях, для аналогичной расстановки переносов в сносках, верхних и нижних колонтитулах.
Во всех этих случаях расстановки переносов в слова вставляется так называемый "мягкий перенос". Знак мягкого переноса можно увидеть, если в окне OpenOffice.org Writer включено затенение полей (рис. 5.14). Если затенение полей не включено, выберите соответствующую команду в меню Вид.
Смысл мягкого переноса заключается в том, что он указывает место разрыва слова, когда оно попадает в конец строки. Если слово оказывается не в конце строки, то мягкий перенос никак себя не проявляет.
Мягкий перенос можно вставить и вручную. Для этого следует в меню Вставка выбрать команду Символ форматирования, а затем Мягкий перенос или нажать комбинацию клавиш Ctrl + - ( дефис ).
Отдельные знаки мягкого переноса можно удалить вручную с использованием клавиш Delete или BackSpace. В выделенном фрагменте или во всем документе мягкие переносы можно удалить с использованием функции поиска и замены.
Следует отметить, что при включенной автоматической расстановке переносов диалоговое окно Расстановка переносов не обнаруживает слов, нуждающихся в переносах.
Запрет расстановки переносов в определенных словах
В некоторых случаях, например, при написании фамилий, длинных аббревиатур и т.п. переносы нежелательны или недопустимы. Для таких слов расстановку переносов можно отключить:
- В меню выберите Сервис выберите команду Параметры.
- На странице Настройка языка/Лингвистика выберите словарь в списке Словари пользователя и нажмите кнопку Правка (см. рис. 5.13).
- В поле Слово введите слово, которое требуется исключить из процесса расстановки переносов, и знак равенства ( = ), например, Интернет-Университет= (рис. 5.15).
- Нажмите кнопку Создать, затем кнопку Закрыть.
Чтобы быстро исключить слово из процесса расстановки переносов, можно выделить его и установить для выделенного фрагмента параметр языка Нет (не проверять орфографию) (см. рис. 5.2 и рис. 5.3). При этом следует иметь в виду, что и проверка правописания этого слова производиться также не будет.
Знак дефиса в словах OpenOffice.org Writer по умолчанию воспринимает как знак возможного переноса. Для предотвращения переноса вместо обычного дефиса следует вставить неразрывный (защищенный) дефис.
- В меню Вставка выберите команду Символ форматирования, а затем Неразрывный дефис или нажмите Shift + Ctrl + - ( дефис ).