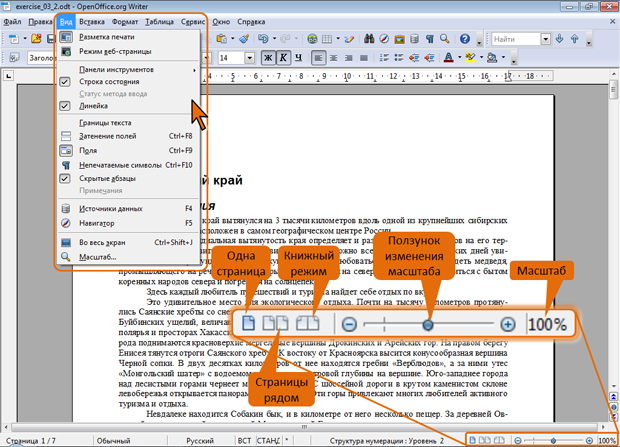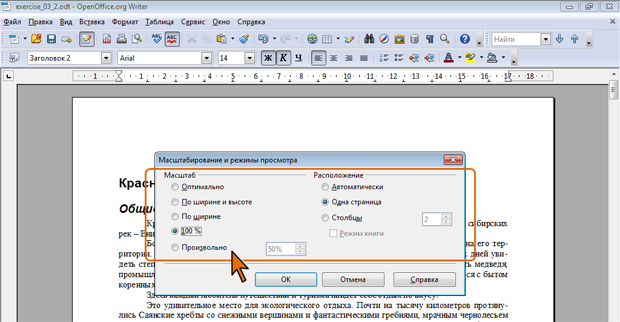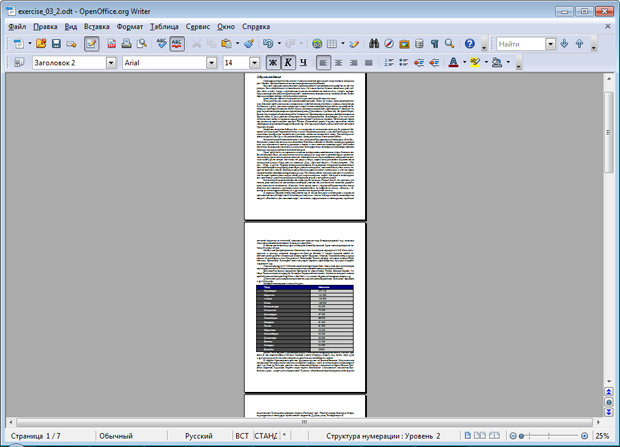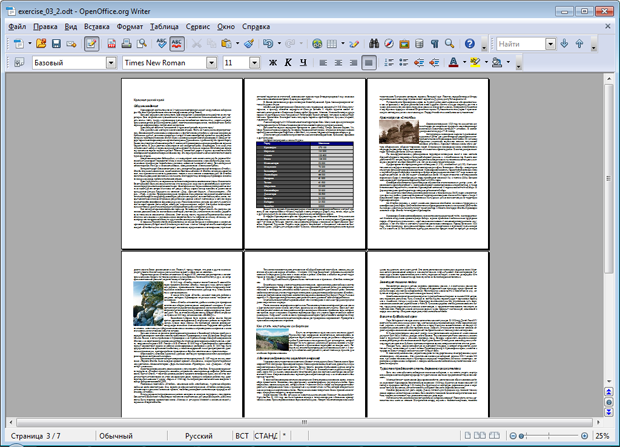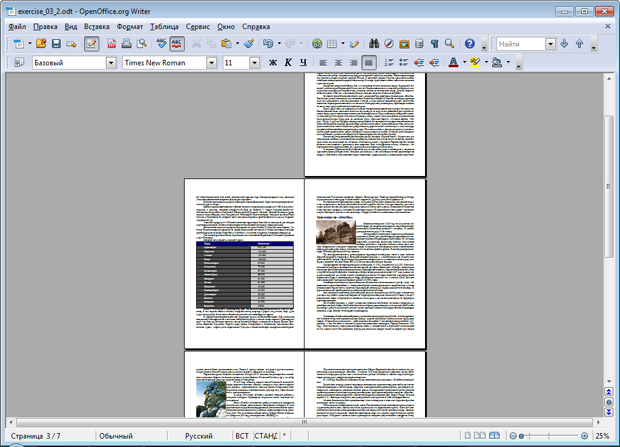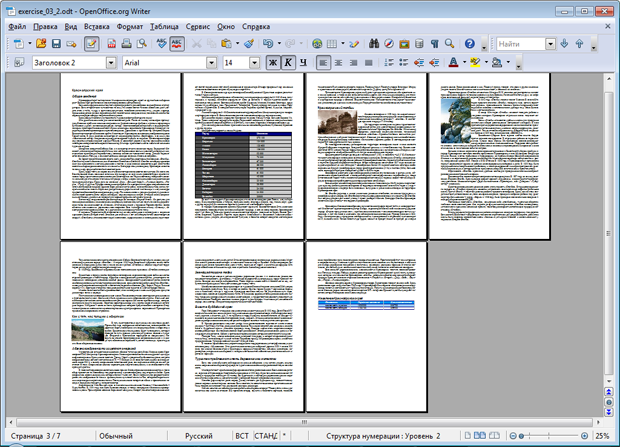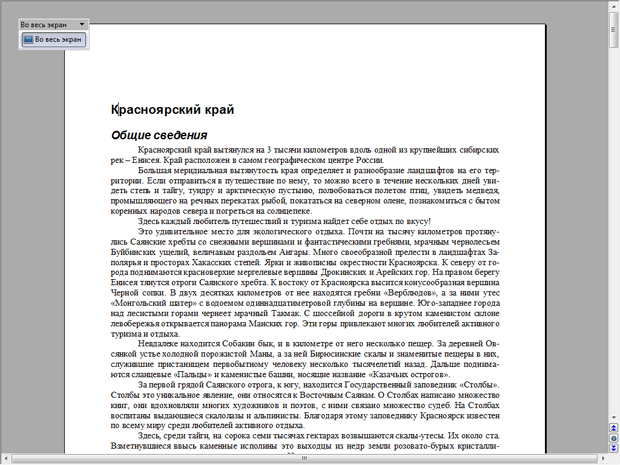Работа с документом
Просмотр документа
В OpenOffice.org Writer есть возможность выбрать режим отображения и просмотра документа. Для этого используют команды меню Вид и элементы строки состояния (рис. 3.1).
Существуют два режима отображения документа: Разметка печати и Режим веб-страницы. Выбирают режим соответствующей командой меню Вид (см. рис. 3.1). Обычно при работе с документом используют режим Разметка печати, в котором документ отображается примерно так, как он будет напечатан.
Изменить масштаб отображения документа можно перетаскиванием ползунка линейки масштаба (см. рис. 3.1). Можно также пользоваться кнопкой со знаком "+" (плюс) для увеличения масштаба или кнопкой со знаком "-" (минус) для уменьшения (см. рис. 3.1). Однократный щелчок по кнопке изменяет масштаб на 5%.
Можно установить произвольный масштаб с точность до 1% или подобрать наиболее удобный масштаб отображения документа.
- Дважды щелкните мышью по числу, показывающему масштаб в строке состояния, или нажмите кнопку Масштаб в панели инструментов Стандартная, или в меню Вид выберите команду Масштаб (см. рис. 3.1).
- В диалоговом окне Масштабирование и режимы просмотра (рис. 3.2) выберите требуемые параметры.
Переключатель Оптимально используется для подбора масштаба в соответствии с шириной текста документа, таким образом, чтобы текст занимал всю ширину окна OpenOffice.org Writer.
Установка переключателя По ширине и высоте позволяет полностью отобразить страницу в окне.
При установке переключателя По ширине страница документа отображается в полную ширину. Верхний и нижний края страницы могут быть не видны.
Переключатель 100 % обеспечивает отображение документа в соответствии с его действительными размерами.
Установив переключатель Произвольно можно в рядом расположенном счетчике указать любую допустимую величину масштаба. Минимальный масштаб отображения – 20 %, максимальный – 600 %.
Следует отметить, что изменение масштаба отображения документа никак не сказывается на его параметрах и не влияет на печать.
При отображении документа в мелком масштабе на экране может помещаться одновременно несколько страниц. В этом случае можно управлять расположением страниц в окне. Для этого используют ярлыки строки состояния (см. рис. 3.1) и переключатели группы Расположение диалогового окна Масштабирование и режимы просмотра (см. рис. 3.2).
Ярлык Одна страница (см. рис. 3.1) и переключатель Одна страница (см. рис. 3.2) устанавливают отображение страниц документа одна под другой, независимо от выбранного масштаба (рис. 3.3).
Переключатель Столбцы (см. рис. 3.2) устанавливают отображение страниц документа рядом друг с другом. При этом в соответствующем счетчике можно указать количество столбцов страниц, независимо от выбранного масштаба (рис. 3.4).
Ярлык Книжный режим (см. рис. 3.1) и флажок Режим книги (см. рис. 3.2) устанавливают отображение двух страниц рядом, как в открытой книге. Первая страница - это правая страница с нечетным номером (рис. 3.5). При использовании диалогового окна сначала надо установить переключатель Столбцы, а только затем флажок Режим книги. При этом в соответствующем счетчике можно указать любое четное количество столбцов страниц.
Ярлык Страницы рядом (см. рис. 3.1) и переключатель Автоматически в диалоговом окне (см. рис. 3.2) устанавливает отображение страниц рядом, при этом на экран одновременно выводится столько страниц, сколько позволяет коэффициент масштабирования (рис. 3.6). Чаще всего при работе используют именно этот режим.
В некоторых случаях для удобства работы документ можно отобразить во весь экран монитора. Для этого следует в меню Вид (см. рис. 3.1) выбрать команду Во весь экран.
При этом будут скрыты строка меню, панели инструментов, строка состояния (рис. 3.7).
Работать с документов в этом режиме можно в обычном порядке используя контекстные меню и "горячие" клавиши.
Для выхода их полноэкранного режима следует нажать клавишу Esc или кнопку Во весь экран панели инструментов Во весь экран (см. рис. 3.7).