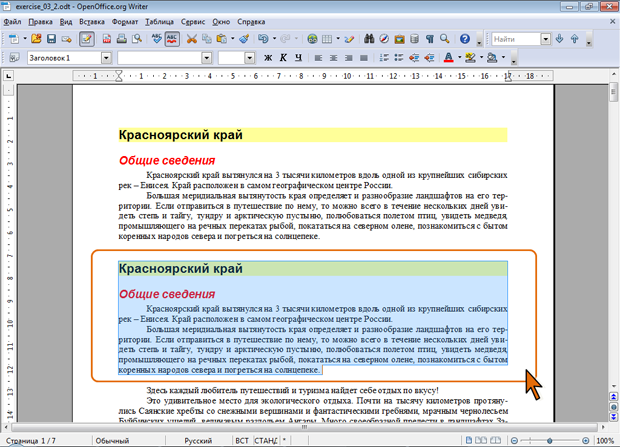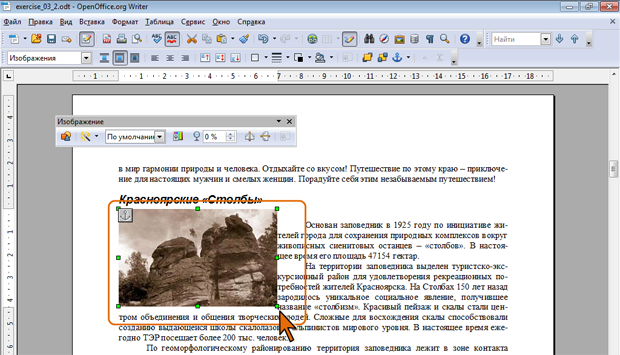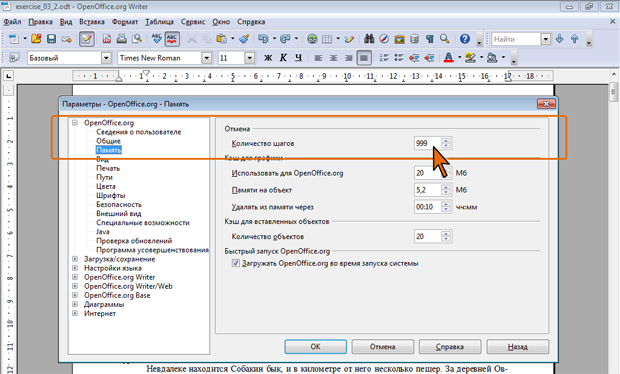Работа с документом
Выделение фрагментов документа
О выделении фрагментов документа
Большинство действий при оформлении документа и многие действия при редактировании выполняются только с выделенным фрагментом документа. Выделять можно текст документа, таблицы и их отдельные элементы, графические объекты и т.п.
В OpenOffice.org Writer имеется несколько режимов выделения. Установленный режим выделения отображен в специальном поле строки состояния (рис. 3.14).
Можно переключаться между режимами СТАНД (стандартный), РАСШ (расширенный), ДОБАВ (добавить) и БЛК (выделение блока). Каждый щелчок поля приводит к круговому переключению доступных параметров.
| Показать | Режим | Результат |
|---|---|---|
| СТАНД | Стандартный режим | Щелкните в той части текста, куда следует поместить курсор; щелкните ячейку, чтобы сделать ее активной. Любое другое выделение снимает предыдущее. |
| РАСШ | Расширенный режим ( F8 ) | Щелчок текста увеличивает или уменьшает текущее выделение. |
| ДОБАВ | Дополнительный режим выделения ( Shift + F8 ) | К существующим выделениям добавляется новое. В результате будет выделено несколько отдельных частей. |
| БЛК | Режим выделения блока ( Ctrl + Shift + F8 ) | Возможен выбор блока текста. |
Чаще всего при выделении фрагментов документа работают в режиме СТАНД (стандартный).
Выделенный фрагмент документа затеняется серо-синим фоном. Цвет шрифта при этом не изменяется, несколько изменяется цвет заливки и выделение цветом (рис. 3.15).
Выделение текста
Для выделения можно использовать мышь, или клавиши клавиатуры, или и то, и другое одновременно.
| Выделяемый элемент | Действие |
|---|---|
| Слово | Дважды щелкните по слову |
| Предложение | Трижды щелкните в любом месте предложения |
| Абзац | Четыре раза щелкните в любом месте абзаца |
| Любой фрагмент текста | Щелкните в начале выделяемого фрагмента в тексте и, удерживая нажатой левую кнопку мыши, проведите по тексту, который нужно выделить |
| Большой фрагмент текста | Щелкните в начале выделяемого фрагмента, прокрутите документ до конца фрагмента, а затем, удерживая нажатой клавишу Shift, щелкните в конце фрагмента |
| Весь документ | Нажмите комбинацию клавиш Ctrl + А |
Выделять фрагменты текста можно перемещением курсора клавишами клавиатуры при нажатой клавише Shift. При этом можно использовать все возможные комбинации клавиш для перевода курсора по документу. Например, если необходимо выделить часть документа от текстового курсора до конца документа, то достаточно нажать комбинацию клавиш клавиатуры Shift + Ctrl + End.
Для того чтобы снять выделение фрагмента текста, следует один раз щелкнуть левой кнопкой мыши в левом или правом поле страницы.
Выделение элементов таблиц
Для выделения строки таблицы следует подвести указатель мыши слева к строке, пока он не превратится в черную горизонтальную стрелку, и после этого один раз щелкнуть левой кнопкой мыши. Для выделения нескольких строк надо выделить первую из них, а затем, не отпуская левой кнопки мыши, распространить выделение на следующие строки.
Для выделения столбца таблицы следует подвести указатель мыши сверху к столбцу, пока он не превратится в черную вертикальную стрелку, и после этого один раз щелкнуть левой кнопкой мыши. Для выделения нескольких столбцов надо выделить первый из них, а затем, не отпуская левой кнопки мыши, распространить выделение на следующие столбцы.
Выделение одной ячейки при работе с таблицей (установка границ, заливки, разделение ячеек и т. д.), как правило, не требуется. Для выделения всего содержимого ячейки следует нажать комбинацию клавиш Ctrl + А.
Для выделения нескольких ячеек надо навести указатель мыши на первую из выделяемых ячеек, а затем при нажатой левой кнопки мыши распространить выделение на соседние ячейки. Эту операцию удобнее выполнять с использованием клавиш клавиатуры. Поставьте курсор в первую из выделяемых ячеек, а затем при нажатой клавише Shift распространяйте выделение клавишами  ,
,  ,
,  ,
,  .
.
Выделять всю таблицу можно по строкам или по столбцам. Можно также подвести указатель мыши к левому верхнему углу, пока он не превратится в черную диагональную стрелку, и после этого один раз щелкнуть левой кнопкой мыши. Наконец, можно поставить курсор в одну из ячеек таблицы и два раза подряд нажать комбинацию клавиш Ctrl + А.
Выделение графических объектов
Для выделения графического объекта (рисунка, фигуры, диаграммы и т.п.) следует один раз щелкнуть по нему мышью. Признаком того, что объект выделен, являются маркеры объекта: яркие квадратики по углам и сторонам (рис. 3.16).
Отмена и возврат действий
Отмена действий
При работе в OpenOffice.org Writer существует возможность отмены действий, выполненных с документом. Следует обратить внимание, что не любые действия можно отменить.
Для отмены последнего выполненного действия нажмите кнопку Отменить в панели инструментов Стандартная (рис. 3.17).
Можно отменить сразу несколько последних действий.
- Щелкните по стрелке кнопки Отменить (см. рис. 3.17).
- Выберите действие, начиная с которого следует отменить все действия, расположенные выше в списке. При отмене большого числа действий придется воспользоваться полосой прокрутки списка (рис. 3.18).
При настройках OpenOffice.org по умолчанию возможна отмена 100 последних действий. Это число можно изменить.
- В меню Сервис выберите команду Параметры.
- На странице OpenOffice.org/Память укажите необходимое значение в счетчике Количество шагов (рис. 3.19).
Максимальное число, которое можно установить в счетчике, составляет 999.
Следует обратить внимание, что увеличение количества отменяемых шагов требует больше памяти компьютера.
Возврат действий
Отмененные действия можно вернуть. Для возврата последнего отмененного действия нажмите кнопку Вернуть в панели инструментов Стандартная (см. рис. 3.17). Для возврата нескольких действий поступают аналогично отмене нескольких действий.
- Щелкните по стрелке кнопки Вернуть (см. рис. 3.17).
- Выберите действие, начиная с которого следует вернуть все действия, расположенные выше в списке. При возврате большого числа действий придется воспользоваться полосой прокрутки списка.