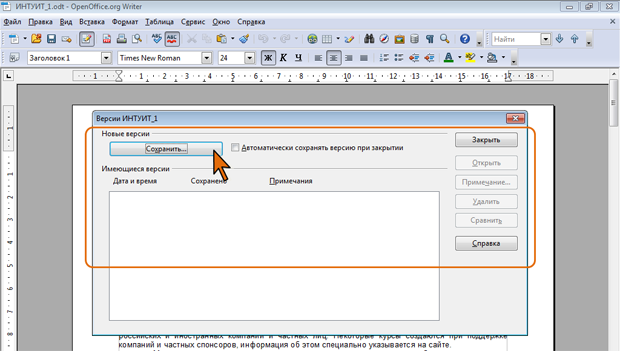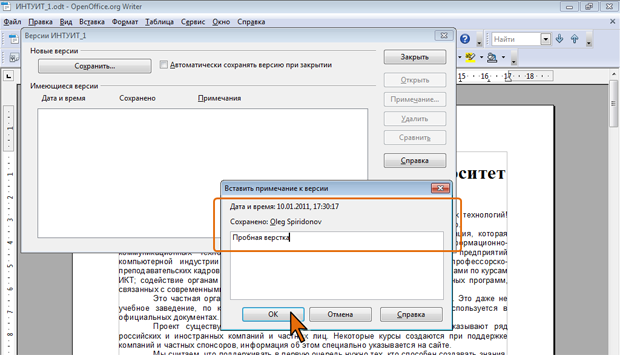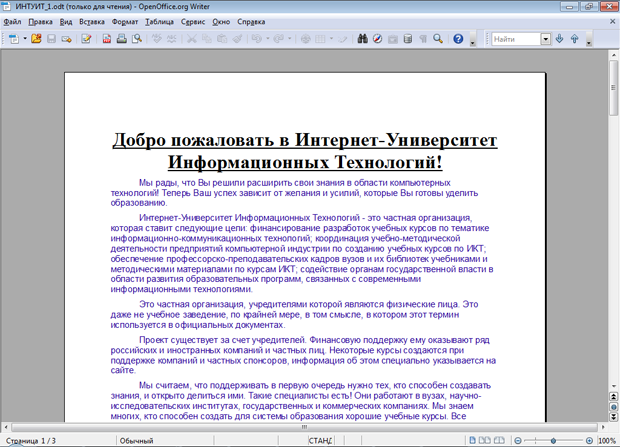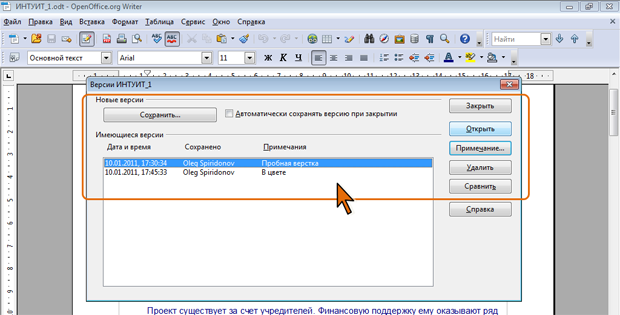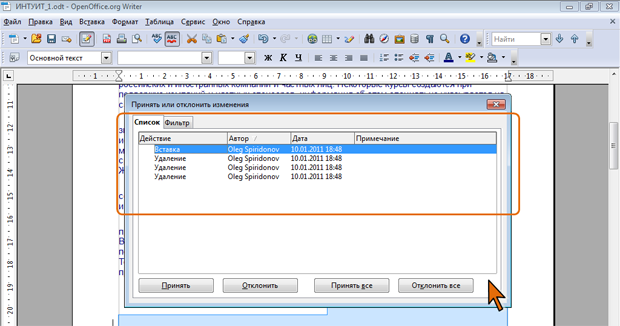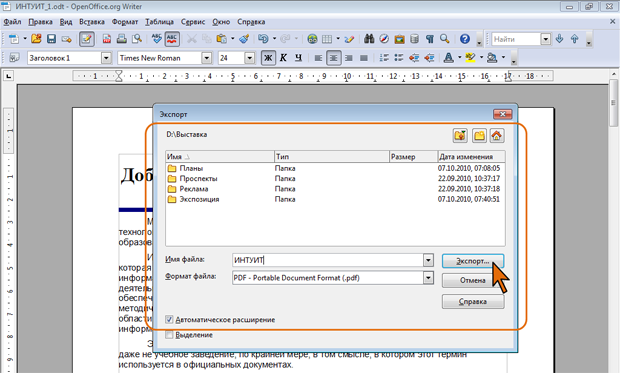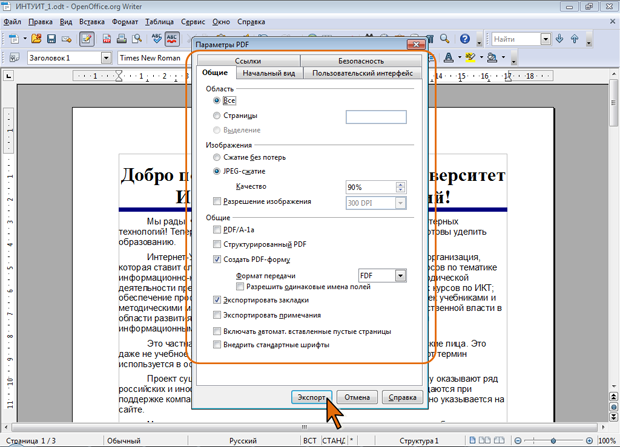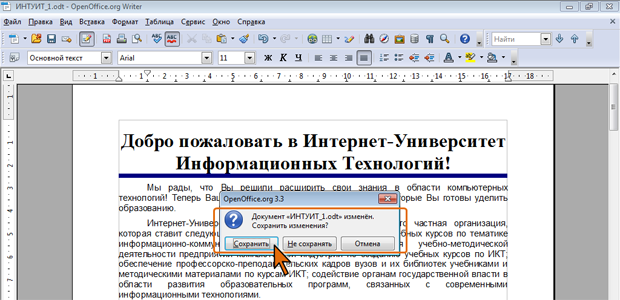Работа с файлами
Работа с версиями файлов
Сохранение версии документа
В OpenOffice.org есть возможность сохранять промежуточные версии документов не в виде отдельных файлов, а в одном текущем файле.
- В меню Файл выберите команду Версии (см. рис 2.2).
- В окне Версии нажмите кнопку Сохранить (рис 2.29).
- В окне Вставить примечание к версии (рис 2.30) введите текст примечания, позволяющий легко идентифицировать эту версию (в общем случае текст может быть любой).
- В окне Вставить примечание к версии (см. рис 2.30) нажмите кнопку ОК. В окне Версии (см. рис 2.29) нажмите кнопку Закрыть.
Есть возможность настройки режима автоматического сохранения версий документов. Для этого в окне Версии (см. рис 2.29) следует установить соответствующий флажок.
Следует иметь в виду, что при сохранении файла под новым именем и/или в другую папку имеющиеся в нем версии не сохраняются.
Открытие версии документа
Можно открыть как сам файл, так и его промежуточные версии. Для выбора открываемой версии в окне Открыть (см. рис 2.6) в раскрывающемся списке Версия следует выбрать параметр Текущая версия для открытия последней версии файла или номер версии ( version1 и т.д.) для открытия одной из промежуточных версий.
Любая из промежуточных версий открывается в защищенном режиме (только для чтения) и не может быть изменена (рис 2.31).
Промежуточную версию документа можно просмотреть и при работе с ним.
- В меню Файл выберите команду Версии (см. рис 2.2).
- В окне Версии (рис 2.32) дважды щелкните по нужной версии или выделите ее и нажмите кнопку Открыть.
- В этой ситуации версию можно открыть или в защищенном режиме (только для чтения), или как копию (рис 2.33). Во втором случае будет создан новый документ, содержащий открываемую версию текущего документа.
В любом случае, версию документа, открытую в защищенном режиме можно сохранить в виде нового файла.
Сравнение документа с версией
Текущий документ можно сравнить с одной из его версий.
- В окне Версии (см. рис 2.32) выделите версию, с которой требуется сравнить документ, и нажмите кнопку Сравнить.
- Появится окно Принять или отклонить изменения (рис 2.34).
- Во вкладке Список отображен список изменений в документе по сравнению с его версией. Пользуясь кнопками Принять / Отклонить и Принять все / Отклонить все, можно принять или отклонить внесенные изменения.
- При наличии большого количества изменений можно перейти во вкладку Фильтр и настроить список отображаемых изменений.
Можно закрыть окно, чтобы просмотреть изменения непосредственно в окне документа и, при необходимости, принять или отклонить их.
Удаление версии
Ненужную более версию документа можно удалить. Для этого следует в окне Версии (см. рис 2.32) выделить ее и нажать кнопку Удалить.
Отменить удаление версии невозможно.
Экспорт файлов
Файл OpenOffice.org Writer можно экспортировать в формат Portable Document Format (PDF) версии 1.4. При этом будет создан новый документ.
- В панели инструментов Стандартная нажмите кнопку Экспорт в PDF (см. рис 2.1) или в меню Файл выберите команду Экспорт (см. рис 2.2).
В окне Экспорт перейдите в папку, в которой будет располагаться новый файл, при необходимости введите имя создаваемого файла, и нажмите кнопку Экспорт (рис 2.35).
- Во вкладках окна Параметры PDF (рис 2.36) настройте параметры создаваемого документа и нажмите кнопку Экспорт.
Экспорт в документ формата PDF можно произвести и в другом порядке.
- В меню Файл выберите команду Экспорт в PDF (см. рис 2.2).
- Во вкладках окна Параметры PDF (см. рис 2.36) настройте параметры создаваемого документа и нажмите кнопку Экспорт.
- В окне Экспорт (см. рис 2.35) перейдите в папку, в которой будет располагаться новый файл, при необходимости введите имя создаваемого файла, и нажмите кнопку Экспорт.
Закрытие файлов
Для закрытия файла нажмите кнопку Закрыть в строке названия окна OpenOffice.org Writer. Можно также в меню Файл выбрать команду Закрыть (см. рис 2.2).
Для одновременного закрытия всех открытых файлов и завершения работы с OpenOffice.org в меню Файл следует выбрать команду Выход (см. рис 2.2). Следует обратить внимание, что в этом случае будут закрыты все компоненты OpenOffice.org.
Если файл был изменен, но не сохранен, то при его закрытии появляется соответствующее предупреждение (рис 2.37).
- Нажмите кнопку Сохранить для сохранения файла со всеми внесенными на данный момент изменениями.
- Нажмите кнопку Не сохранять для отказа от сохранения изменений, внесенных в файл с момента последнего его сохранения.
- Нажмите кнопку Отмена для продолжения работы с файлом.