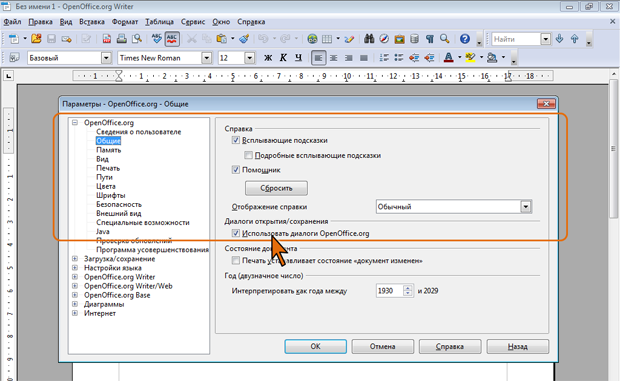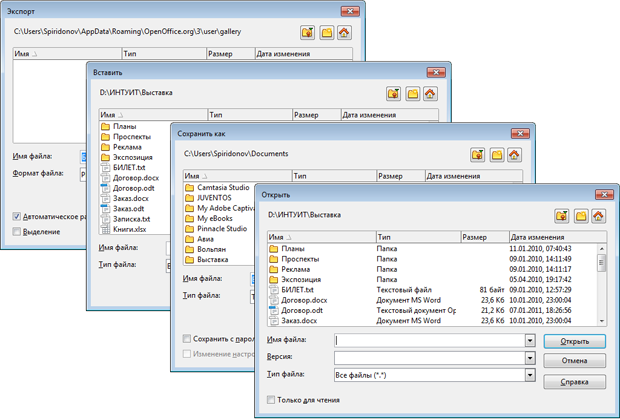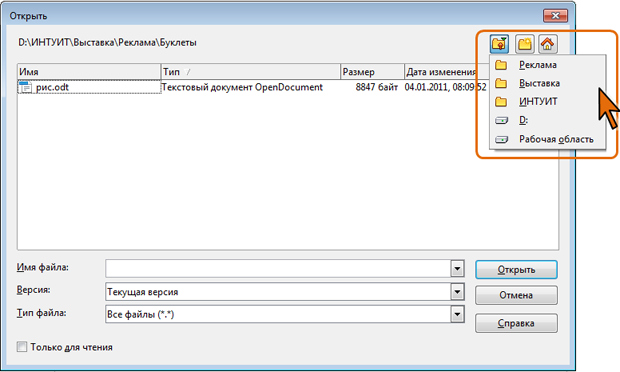Работа с файлами
Окна для работы с файлами в OpenOffice.org
В большинстве операционных систем при работе с файлами можно использовать либо файловые диалоговые окна системы, либо диалоговые окна OpenOffice.org.
Для смены типа окон следует в меню Сервис выбрать команду Параметры, а на странице OpenOffice.org/Общие (рис 2.4) установить соответствующий флажок.
Диалоговые окна OpenOffice.org поддерживают загрузку и выгрузку файлов с использованием безопасных соединений https.
Внешний вид окон для открытия, сохранения, вставки и др. примерно одинаков и различается только деталями. Некоторые из окон показаны на рис 2.5.
Для перемещения по папкам компьютера используют кнопки На уровень выше (1 на рис 2.6) и Домой (3 на рис 2.6).
Однократный щелчок по кнопке На уровень выше (1) (см. рис 2.6) позволяет перейти в вышерасположенную папку. Для быстрого перехода на несколько уровней вверх следует нажать и удерживать эту кнопку. При этом отобразится список всех вышерасположенных папок (рис 2.7), в котором можно выбрать нужный уровень.
Кнопка Домой (3) (см. рис 2.6) позволяет перейти к папке, установленной по умолчанию для сохранения документов.
Для быстрого перемещения по папкам можно использовать поле Имя файла (см. рис 2.6) и функцию автозаполнения, которая активизируется в текстовых полях и списках. Например, можно ввести в D:\И и функция автозаполнения выведет первый файл или папку на диске D:\, название которого начинается на букву " И ".
Файлы в окне папок отображены в виде таблицы. Щелкая заголовки столбцов, папки и файлы можно сортировать, при этом папки в любом случае отображаются в верхней части окна.
При желании можно воспользоваться подстановочными знаками в поле Имя файла, чтобы отфильтровать отображаемый список файлов. Знак " * " (звездочка) заменяет любое число любых символов, а знак " ?" (знак вопроса) заменяет один любой символ.
Например, чтобы включить в список все файлы OpenOffice.org Writer, следует ввести подстановочный знак " * " (звездочка) с расширением текстового файла ( *.odt ) и нажать кнопку Открыть. Или, например, если в поле Имя файла указать " ?а*.doc ", то будут отображены только файлы Microsoft Word, в которых вторым символом является буква "а".
Открытие файлов
Для открытия файла выполните следующие действия.
- В панели инструментов Стандартная нажмите кнопку Открыть (см. рис 2.1), или в меню Файл выберите команду Открыть (см. рис 2.2), или нажмите кнопку Открыть окна быстрого запуска (см. рис 2.3).
- В окне Открыть (см. рис 2.6) перейдите к папке, содержащей нужный файл, и щелкните два раза по значку открываемого файла или выделите этот файл и нажмите кнопку Открыть. При необходимости можно открыть сразу несколько файлов одной папки. Выделите значки требуемых файлов и нажмите кнопку Открыть.
Чтобы ограничить отображение файлов в окне Открыть каким-то определенным типом, в раскрывающемся списке Тип файла (см. рис 2.6) выберите нужный тип. Чтобы вывести полный список файлов, выберите параметр Все файлы (*.*).
Для открытия одного из последних файлов, с которыми работали в OpenOffice.org, можно воспользоваться меню Файл.
- Откройте меню Файл и выберите команду Предыдущие документы (рис 2.8).
- Щелкните мышью по имени открываемого файла.
Открыть файл OpenOffice.org Writer можно также двойным щелчком по его значку в окне папки.
Обычно все документы открываются с положением курсора в начале документа. Исключение составляют случаи сохранения или повторного открытия автором текстового документа OpenOffice.org Writer: курсор устанавливается в ту же позицию, в которой он находился при сохранении документа.
Следует обратить внимание, что при попытке открыть файл другого компонента OpenOffice.org, будет запущен именно этот компонент. Например, если в окне Открыть (см. рис 2.6) выбрать файл OpenOffice.org Calc, то файл будет открыт в приложении OpenOffice.org Calc.
Если после открытия файла в нем были произведены крайне нежелательные изменения и требуется отказаться от всех этих изменений, можно перезагрузить файл.
- В меню Файл выберите команду Перезагрузить (см. рис 2.2).
- В окне запроса об отмене всех изменений нажмите кнопку Да.
Все изменения, произведенные после последнего сохранения документа, будут отменены.