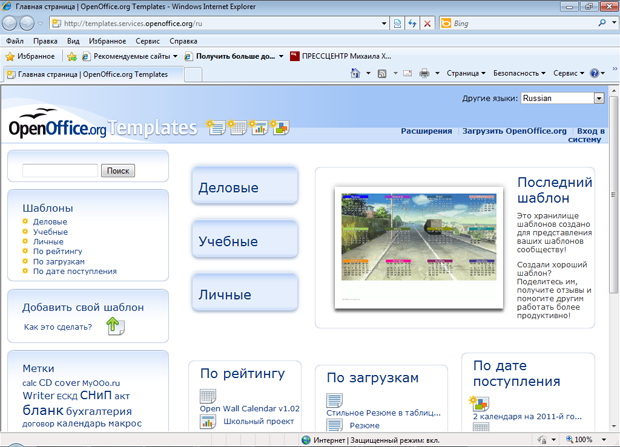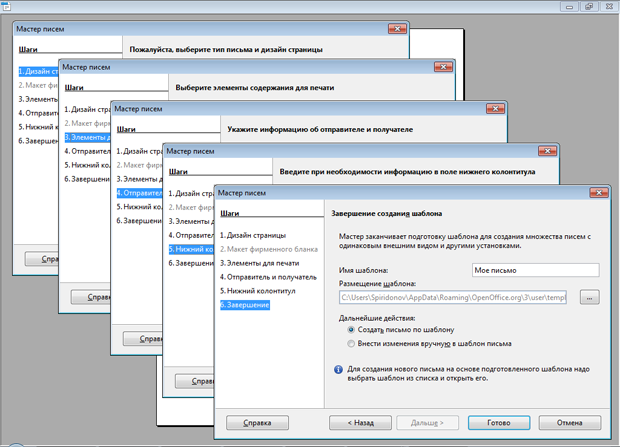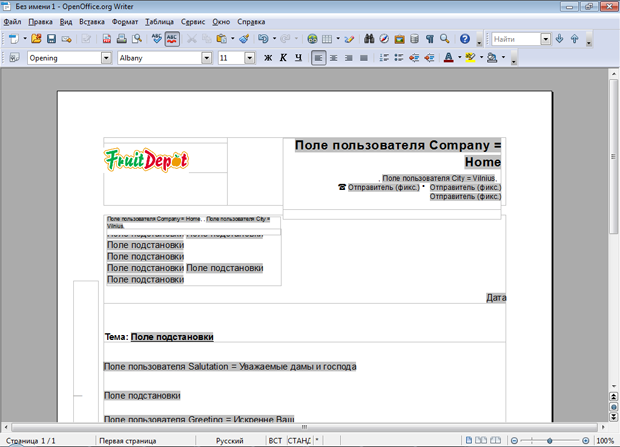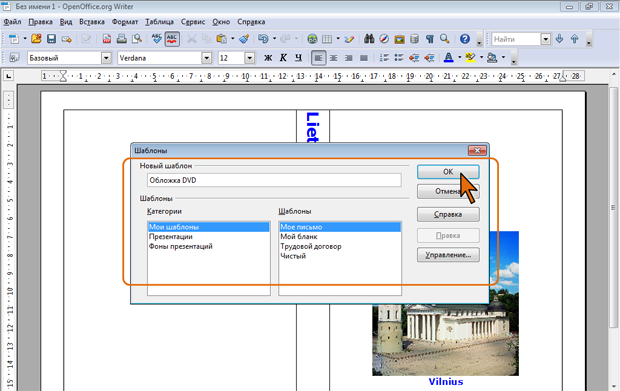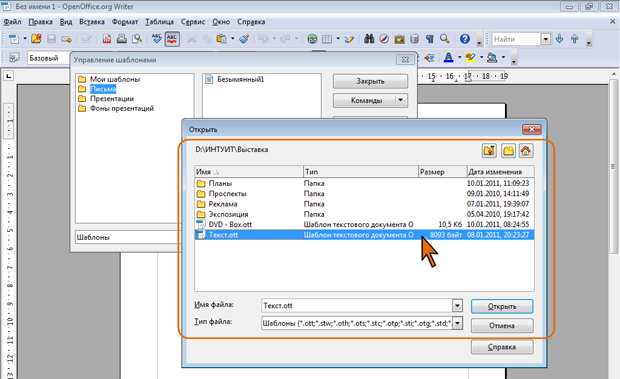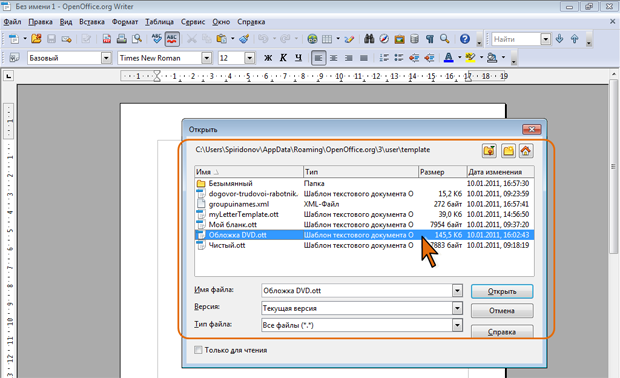Работа с файлами
Работа с шаблонами документов
О шаблонах
Шаблон OpenOffice.org Writer представляет собой файл с расширением .ott. По умолчанию шаблоны находятся в папке …\AppData\Roaming\OpenOffice.org\3\user\template. Именно в этой папке шаблоны наиболее удобны для использования, но, в принципе, шаблон может располагаться и в любой произвольной папке.
Как уже отмечалось, OpenOffice.org Writer не содержит готовых к использованию шаблонов. Шаблоны можно загрузить с Главной страницы OpenOffice.org Templates (http://templates.services.openoffice.org/ru), а также создать самостоятельно с помощью мастеров или на основе текущего документа.
Загрузка шаблонов
Сайт OpenOffice.org Templates содержит множество шаблонов для различных компонентов OpenOffice.org.
- Перейдите на страницу http://templates.services.openoffice.org/ru (рис 2.20).
увеличить изображение
Рис. 2.20. Главная страница OpenOffice.org Templates (по состоянию на 10.01.11. Внешний вид страницы может меняться) - Выберите нужный шаблон, и, следуя инструкции на странице, сохраните его на компьютер. Файл шаблона можно сразу сохранить в папку, предназначенную для хранения шаблонов, но можно будет его туда поместить и позже.
Создание шаблона с использованием мастера
Комплект поставки OpenOffice.org включает образцы шаблонов личных или деловых писем, которые при помощи мастера можно настроить в соответствии с личными требованиями. С помощью мастера можно также создать шаблон документа с применением разнообразных параметров разметки и дизайна.
Работая в мастере, можно в любой момент изменить записи и параметры. Кроме того, можно пропустить один или несколько шагов мастера; при этом текущие параметры (или параметры по умолчанию) остаются в силе.
- В меню Файл выберите команду Мастер, а затем тип создаваемого шаблона (рис 2.21).
- В окнах мастера (рис 2.22) последовательно по шагам выберите и/или укажите информацию, которую будет содержать шаблон. Шаги при создании шаблона можно пропускать.
- В окне последнего шага при создании шаблона в поле Имя шаблона (см. рис 2.22) укажите его наименование, которое будет отображаться в окне Шаблоны и документы (см. рис 2.9) и нажмите кнопку Готово.
Результатом работы мастера будет документ, содержаний поля подстановки (рис 2.23). Поля, содержащие знак "равно" (=), при печати будут автоматически заменены текстом, указанным в поле после знака "равно". Остальные поля следует заполнять самостоятельно. Чтобы переключить представление с имен полей на содержимое полей, в меню Вид выберите команду Поля.
По окончании работы мастера окно созданного документа можно закрыть.
По умолчанию созданный шаблон помещается в папку с шаблонами. Обратиться к нему можно в окне Шаблоны и документы в раздел Шаблоны, в папке Мои шаблоны (см. рис 2.9).
Создание шаблона на основе текущего документа
Как правило, проще и удобнее создавать шаблоны на основе существующего документа.
- Создайте документ с любыми нужным содержимым и параметрами форматирования.
- В меню Файл выберите команду Шаблоны, а затем в подчиненном меню выберите Сохранить.
- В окне Шаблоны в поле Новый шаблон введите имя создаваемого шаблона (рис 2.24). В списке Категории выберите категорию шаблона (при работе в OpenOffice.org Writer обычно выбирают Мои шаблоны ).
- Нажмите кнопку ОК.
Управление шаблонами
Создание группы шаблонов
По умолчанию в OpenOffice.org имеется три группы (папки) шаблонов: Мои шаблоны, Презентации, Фоны презентаций. Для удобства работы можно создать еще несколько папок для сохранения шаблонов.
- В меню Файл выберите команду Шаблоны, а затем в подчиненном меню выберите Управление.
- В окне Управление шаблонами (рис 2.25) выделите в левой части окна любой значок группы шаблонов, нажмите кнопку Команды и в появившемся меню выберите команду Создать.
- Сразу после этого в левой части окна появится новый значок с наименованием Безымянный (рис 2.26). Введите с клавиатуры имя группы шаблонов и нажмите клавишу Enter.
Если группа шаблонов была создана ошибочно, ее можно удалить.
- В окне Управление шаблонами (см. рис 2.25) выделите соответствующий значок
- Нажмите клавишу Delete или нажмите кнопку Команды и выберите команду Удалить.
Импорт шаблонов
Для того чтобы шаблон был доступен с использованием окна Шаблоны и документы (см. рис 2.9), он должен находиться в специальной папке. Если шаблон находится в произвольной папке, его рекомендуется импортировать в специальную папку.
- В меню Файл выберите команду Шаблоны, а затем в подчиненном меню выберите Управление.
- В окне Управление шаблонами (см. рис 2.25) выделите в левой части окна значок группы шаблонов, в которую импортируется шаблон, нажмите кнопку Команды и в появившемся меню выберите команду Импорт шаблона.
- В окне Открыть перейдите в папку, содержащую шаблон, и дважды щелкните по значку файла шаблона или выделите его и нажмите кнопку Открыть (рис 2.27).
Изменение шаблона
Шаблон для внесения в него изменений невозможно открыть, как обычный файл с использованием кнопки Открыть панели инструментов Стандартная (см. рис 2.1) или команды Открыть меню Файл (см. рис 2.2).
- В меню Файл выберите команду Шаблоны, а затем в подчиненном меню выберите Правка.
- В окне Открыть (рис 2.28), при необходимости, перейдите в папку, содержащую редактируемый шаблон, дважды щелкните по значку шаблона или выделите значок и нажмите кнопку Открыть.
- Внесите в шаблон необходимые изменения, сохраните и закройте его.
Перейти к изменению шаблона можно и из окна Шаблоны и документы (см. рис 2.9). Для этого следует выделить значок шаблона и нажать кнопку Изменить.