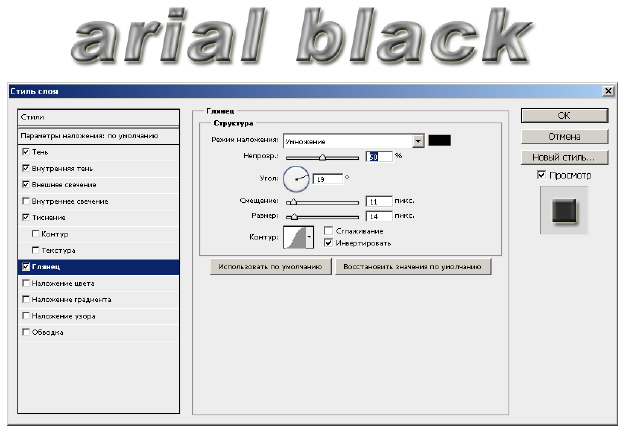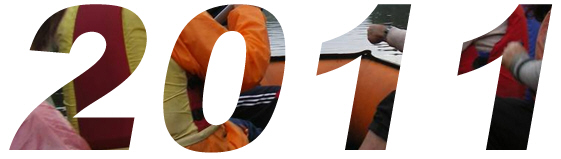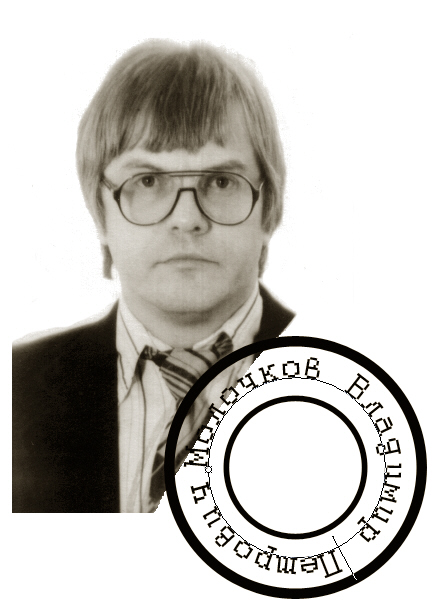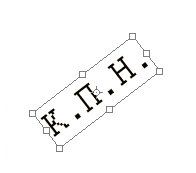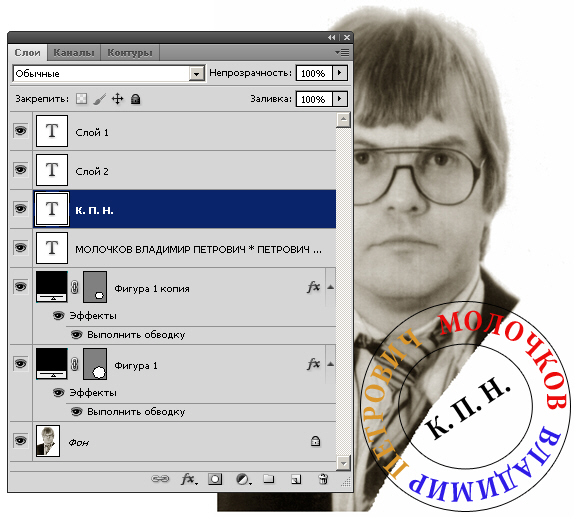Шрифт и текст. Фильтры в Photoshop CS5
Пример 5.2. Создание эффекта 3D текста
В этом примере вы познакомитесь с использованием инструмента Create a mask or selection (Создать текст-маску) для создания эффекта тиснения, то есть выдавленных (объемных) букв.
- Создайте заготовку нового изображения, выбрав команду File (Файл) | New (Новый). Так мы создали новое изображение (документ) с белым цветом фона.
- Выберите в панели инструментов инструмент Horizontal Type Mask Tool (Горизонтальный текст-маска). Затем напечатайте любую надпись. Пусть это, например, будет слово ARIAL BLACK.
- Превратите текстовую маску в выделение. Для этого щелкните мышью на любом из инструментов в палитре инструментов (кроме инструмента Текст) -
рис.
5.9.
Чтобы вы могли применить эффекты слоя, выполните команду Layer (Слой) | New (Новый) | Layer via copy (Скопировать на новый слой) или нажмите комбинацию клавиш CTRL+J. Смысл этой команды в создании нового слоя Layer 1, который становится активным.
Примечание
Пункт 4 можно выполнить другим способом - с помощью копирования содержимого выделенной области (Ctrl+C) с последующей вклейкой (Ctrl+V).
- После выполнения указанной выше команды выделенный текст исчезнет. Не пугайтесь - все правильно! Теперь мы можем применить эффекты слоя.
- Выполните команду Layer (Слой) | Layer Style (Стиль слоя) | Bevel and Emboss (Тиснение) - откроется окно диалога Layer Style (Стиль слоя) с установленным в нем флажком Bevel and Emboss (Тиснение) - рис. 5.10.
В этом окне в поле Blending Options: Default (Параметры наложения: по умолчанию) имеются следующие флажки:
| Drop Shadow | тень; |
| Inner Shadow | внутренняя тень; |
| Outher Glow | внешнее свечение; |
| Inner Glow | внутреннее свечение; |
| Contour | контур; |
| Texture | текстура; |
| Satin | глянец; |
| Color Overlay | наложение цвета; |
| Gradient Overlay | наложение градиента; |
| Pattern Overlay | перекрытие узора; |
| Stroke | обводка. |
Параметры тиснения здесь задаются двумя полями. В поле Structure (Структура) можно настроить Style (Стиль), Technique (Метод), Deph (Глубину), Direction (Направление), Size (Размер) и Soften (Смягчение) тиснения. В поле Shading (Затененность) настраиваются такие параметры, как Angle (Угол), Altitude (Высота), Gloss Contour (Контур глянца), Highlight Mode (Режим подсветки), Opasity (Непрозрачность), Shadow mode (Режим тени), Use Global Light (Глобальное освещение) и Anti-aliased (Сглаживание). Меняя настройки тиснения вы сможете получать различные параметры рельефа и объема вашего текста, например, как на рис. 5.11.
Используя инструмент Horizontal Type Mask Tool (Горизонтальный текст-маска) можно легко и быстро создавать шрифт, вырезанный из изображения. Пример такого шрифта и изображения, из которого он вырезан приведены на рис. 5.12 и рис. 5.13.
Пример 5.3. Рисуем печать-экслибрис
В этом примере мы изучим на практике несколько новых инструментов для работы с текстом в Adobe Photoshop и создадим печать (штамп), который вы можете использовать, например, для своих личных книг.
Откроем изображение или документ, на котором мы хотим поставить штамп ( рис. 5.14).
Выбираем на панели инструментов инструмент  Custom Shape Tool (Обычные формы), а на панели атрибутов (свойств) этого инструмента находим форму данного инструмента в виде окружности. Нажмите на кнопку Starbust Color Target (Корзина цветов) и проконтролируйте, чтобы в палитре стилей был выбран Default Style (Стиль по умолчанию), а затем задайте желаемый цвет для вашего штампа. Параметры нашего круга приведены на
рис.
5.15.
Custom Shape Tool (Обычные формы), а на панели атрибутов (свойств) этого инструмента находим форму данного инструмента в виде окружности. Нажмите на кнопку Starbust Color Target (Корзина цветов) и проконтролируйте, чтобы в палитре стилей был выбран Default Style (Стиль по умолчанию), а затем задайте желаемый цвет для вашего штампа. Параметры нашего круга приведены на
рис.
5.15.
Удерживая клавишу Shift, рисуем круг. Далее дублируем его, нажав комбинацию клавиш <Ctrl+J>, что соответствует команде Layer via Copy (Создание слоя копированием) и выполняем сочетание клавиш <Ctrl+Т>, что соответствует выполнению команды Free Transform (Свободная трансформация), затем уменьшаем второй (внутренний) круг, удерживая клавишу Alt и потянув за угловой маркер (смещая его к центру) - рис. 5.16. После нажатия на клавишу Enter маркеры исчезнут.
На Палитре инструментов выбираем инструмент  Path Selection Tool (Выделение контура) и указываем им наш внутренний (маленький) круг, обозначив тем самым маршрут для дальнейшего нанесения на печать текста. Активируем инструмент Horizontal Type Tool (Горизонтальный текст) и щелкаем мышкой на внутреннем круге. Теперь пишем текст. Получается то, что в векторных программах называется "Текст по кривой". Однако, желательно этот текст оторвать от внутреннего круга, поэтому снова выбираем
Path Selection Tool (Выделение контура) и указываем им наш внутренний (маленький) круг, обозначив тем самым маршрут для дальнейшего нанесения на печать текста. Активируем инструмент Horizontal Type Tool (Горизонтальный текст) и щелкаем мышкой на внутреннем круге. Теперь пишем текст. Получается то, что в векторных программах называется "Текст по кривой". Однако, желательно этот текст оторвать от внутреннего круга, поэтому снова выбираем  Path Selection Tool (Выделение контура) и щелкаем на маленьком круге. Выполняем свободную трансформацию внутреннего круга командой <Ctrl+Т> и, удерживая клавишу Alt, тянем за угловой маркер совсем для того, чтобы вывести наш текст в пространство между двумя окружностями (
рис.
5.17).
Path Selection Tool (Выделение контура) и щелкаем на маленьком круге. Выполняем свободную трансформацию внутреннего круга командой <Ctrl+Т> и, удерживая клавишу Alt, тянем за угловой маркер совсем для того, чтобы вывести наш текст в пространство между двумя окружностями (
рис.
5.17).
Теперь мы чуть-чуть усложним наш экслибрис (печать, штамп). Для этого на Панели атрибутов инструмента Custom Shape Tool (Обычные формы) выберем инструмент Line Shape Tool (Линия) и устанановим параметр Wight (Ширина) равным 4 пиксела. На внутреннем круге проводим две параллельные линии, а между ними пишем текст. В своем примере я сделал надпись К.П.Н. (кандидат педагогических наук с написав этот текст вне печати, а затем переместить его инструментом Move Tool (Перемещение) и повернув его как надо инструментом Free Transform (Свободная трансформация) - рис. 5.18.
В принципе, это все. Пример закончен ( рис. 5.19).
Палитра слоев при этом будет выглядеть примерно так ( рис. 5.20):
Чтобы печать выглядела более естественно - можно еще над ней потрудиться. Но это уже для вашей самостоятельной работы. Удачи!