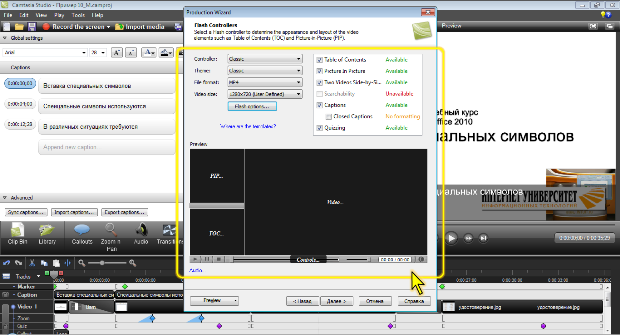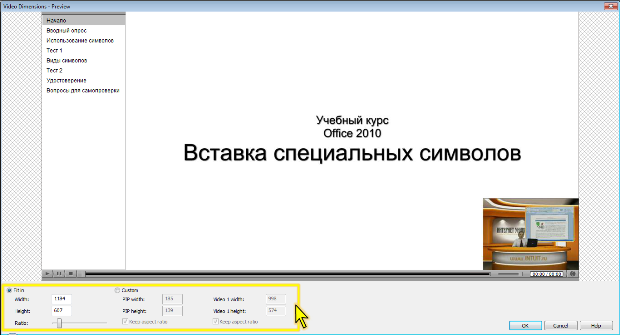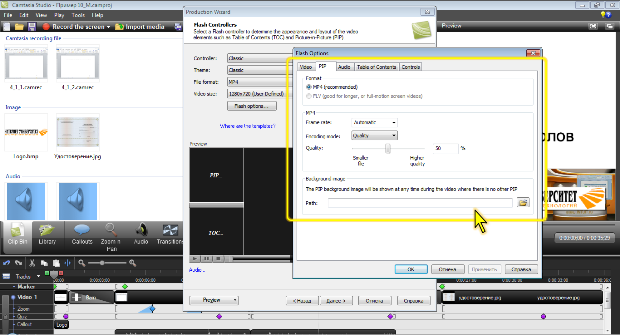|
Здравствуйте. По какой версии Camtasia Studio создан курс? У меня версия 8.0.4. отсутствует функция добавления опросов, могу добавить только тесты:( |
Настройка параметров кодировки в различных видеоформатах
Запись в формате MP4/FLV/SWF
Настройка основных параметров
В окне Flash Controller ( рис. 11.1) выбирают и настраивают внешний вид кадра видеоурока и устанавливают наличие в нем тех или иных элементов.
В раскрывающемся списке File format выбирают видеоформат сохраняемого видеоурока. Обычно используют формат MP4 (MPEG-4 AVC). Это наиболее оптимальный вариант для длинного и динамичного видеоурока. Если Flash Player не принимает формат MPEG-4 AVC, можно выбрать формат FLV. Формат SWF обычно используют для коротких записей (до 15 минут) без использования эффектов.
Внешний вид проигрывателя видеоурока определяется параметром, выбранным в раскрывающемся списке Controller. Кроме того, выбор контроллера влияет на доступность отображения в видеоуроке некоторых элементов (оглавление, тесты и др.)
Чаще всего используют контроллеры ExpressShow или Classic, которые обеспечивают отображение практически всех элементов видеоурока. Для того чтобы нужный элемент отображался, в рядом расположенном поле нужно установить флажок рядом с его названием.
Кроме того, в этом случае можно установить отображение оглавления видеоурока и изображение эффекта "картинка в картинке" в отдельно расположенной панели в левой части экрана. Для этого должен быть установлен флажок Two Videos Side-by-Side ( рис. 11.1).
В раскрывающемся списке Theme можно выбрать цветовую тему, используемую в оформлении проигрывателя. Для разных контроллеров доступны разные темы.
В раскрывающемся списке Video size выбирают размер изображения всего экрана, включая элементы проигрывателя. Эти размеры можно не только выбрать из списка, но и настроить самостоятельно. Для этого следует выбрать параметр Custom, после чего появится окно настройки ( рис. 11.2).
Установив переключатель Fit in, и пользуясь регулятором Ratio и полями Width и Height можно управлять общим размером изображения. Установив переключатель Custom, и пользуясь полями PIP width и PIP height, а также Video 1 width и Video 1 height, можно установить размер изображения эффекта "картинка в картинке" и основного изображения видеоурока.
Настройка параметров отдельных элементов изображения
Переход к настройкам
Для настройки параметров следует нажать кнопку Flash Options. Можно также щелкнуть мышью по названию настраиваемого элемента (PIP, TOC и т.д.). Настройки производятся во вкладках диалогового окна ( рис. 11.3).
Набор вкладок этого окна, а также состав элементов в них определяется выбранным контроллером.
Параметры основного изображения
Настройку параметров основного изображения производят во вкладке Video ( рис. 11.3).
В раскрывающемся списке Frame rate выбирают частоту кадров. Обычно устанавливают параметр Automatic. При слишком низкой частоте кадров анимация выглядит так, как будто она останавливается и начинается, при слишком высокой частоте кадров происходит размытие деталей анимации.
В счетчике Key frame every устанавливается временной интервал ключевых кадров. Чем более динамичное изображение показывается в уроке, тем меньше должен быть интервал.
В раскрывающемся списке Encoding mode выбирают режим кодирования (Quality или Bitrate). А с помощью ползунка выбирают качество (Quality) или скорость видеопотока (Bitrate).
Некоторые клипы в проекте могут иметь размер меньше выбранного размера изображения. Щелкнув по кнопке Background color можно выбрать цвет фона области экрана за пределами изображения таких клипов.
Параметры изображения эффекта "картинка в картинке"
Отдельная настройка параметров изображения эффекта "картинка в картинке" возможна только в том случае, если выбран контроллер Classic и установлен параметр Two Videos Side-by-Side ( рис. 11.1).
Настройку производят во вкладке PIP ( рис. 11.4).
Собственно настройка изображения производится точно так же, как и в предыдущем случае.
Кроме того, можно выбрать графический файл, который будет показываться в области отображения эффекта "картинка в картинке" в тех фрагментах видеоурока, где на дорожке PIP отсутствует какой-либо клип.