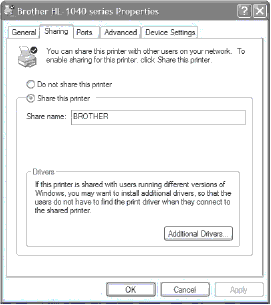|
Добрый день! Я записывалась на курс "Системное администрирование" в апреле, цена была 1 рубль. Пройти не смогла по причине декретного отпуска, зашла на обучение, сдала несколько экзаменов и только сейчас увидела стоимость 9900 рублей. Скажите пожалуйста как я буду обучаться и по поводу оплаты. Спасибо! |
Совместное использование сетевых ресурсов
Превращение принтера в ресурс совместного использования
Первым шагом в выполнении этой задачи является подтверждение того, что принтер правильно подключен для работы в качестве локального принтера. Plug and Play решает эту задачу легко. В идеале, вам надо только подключить принтер и ждать, пока система Windows XP professional заметит, что новый принтер доступен, и, возможно, ответить на несколько вопросов и вставить компакт-диск с драйвером принтера для завершения инсталляции.
Plug and Play-принтеры. Все современные принтеры поддерживают режим Plug and Play. Более того, если Windows XP Professional имеет копию драйвера вашего принтера, то установка становится исключительно легкой. Если система Windows не может идентифицировать принтер (или найти его драйвер), то она запускает мастер установки нового оборудования (Found New Hardware Wizard). Просто отвечайте на все вопросы и держите наготове компакт-диск с драйвером устройства.
Если Windows XP Professional не видит нового принтера, то, скорее всего, принтер не поддерживает режим Plug and Play. Всегда полезно заглянуть в инструкцию производителя и убедиться в том, что в принтере нет ничего уникального, что мешало бы подключить его.
Примечание. Если в принтере не предусмотрено подключение Plug and Play, то рекомендуется посетить веб-сайт производителя этого принтера и поискать там свежую копию драйвера.
Принтеры, не поддерживающие Plug and Play. Если принтер не поддерживает режим установки Plug and Play, то вам придется выполнить больше ручной работы. Для подключения такого принтера выполните следующие действия.
- Подключите принтер к источнику питания и включите его.
- Соедините принтер с компьютером (с помощью USB- или параллельного порта).
- Выберите Start\Printers and Faxes\Add Printer (Пуск\Принтеры и факсы\Добавить принтер).
- Выберите Add a Printer из списка Printer Tasks (Задачи печати) и щелкните на Next (Далее).
- Система Windows XP Professional задаст вам ряд вопросов о принтере:
- порт, с которым устанавливается соединение;
- производитель принтера и номер модели,
- Если производитель и номер модели не названы, то щелкните на кнопке Have Disk (Установить с диска), вставьте диск с драйвером принтера и используйте драйвер, предоставленный производителем.
Настройка совместного использования. После подключения принтера его можно использовать совместно. Компьютер, соединенный с принтером, называется сервером принтера. В зависимости от размеров организации сервер принтера может располагаться на одном из рабочих компьютеров, а в крупных организациях ему отводится отдельный компьютер.
Принтеру надо дать имя ресурса совместного использования (аналогично присвоению имени компьютеру-клиенту, добавляемому к сети). После того как принтер получит это имя, все остальные устройства сети смогут видеть и распознавать его. Имя можно выбрать любое; оно может отражать модель принтера (BROTHER в нашем примере) или быть частью системы имен.
Для настройки совместного использования принтера проделайте следующие шаги.
- Выберите Start\Printers and Faxes (Пуск\Принтеры и факсы).
- Щелкните правой кнопкой мыши на принтере, которым вы хотите пользоваться совместно, и выберите Sharing (Общий доступ) в меню (диалоговое окно Properties с выбранной вкладкой Sharing показано на рис. 11.2).
- Выберите кнопку Share this printer (Совместный доступ к принтеру).
- Введите имя принтера, чтобы его видели в сети.
- Если вы дезактивировали Simple File Sharing (более подробно см. гл. 10), то в диалоговом окне Properties будет показана вкладка Security (Безопасность). Выбор этой вкладки позволяет управлять доступом пользователя к принтеру. На вкладке нас интересуют два вида настроек.
- Нажмите на ОК. Теперь принтер стал ресурсом для совместного использования, на что указывает маленькая рука над его иконкой.
Для отключения совместного использования принтера надо проделать те же действия, но на этот раз в вкладке Sharing следует щелкнуть на кнопке Do not share this printer (Нет общего доступа к данному принтеру).
Использование принтера сетевыми устройствами
Следующим шагом будет настройка принтера, чтобы его могли видеть другие компьютеры локальной сети. Когда система Windows XP Professional видит принтер, находящийся в совместном использовании, на другом компьютере внутри данной локальной сети, то она старается автоматически установить драйвер этого принтера. Следовательно, попытки пользователей получить доступ к принтеру сводятся к простому просмотру списка принтеров, доступных приложению.
В Windows XP Professional для проверки доступности принтера выберите Start\Printers and Faxes (Пуск\Принтеры и факсы), чтобы показать папку Printers and Faxes. Если принтер является общим ресурсом, то под ним изображен кабель. Если совместно используемый принтер не занесен в список и требуется установить драйвер, то проделайте следующее.
- Откройте папку Printers and Faxes (Принтеры и факсы).
- Щелкните на Add a printer (Установка принтера). Будет инициирован мастер установки принтеров (Add Printer Wizard), который задаст вам следующие вопросы.
- Инсталлируете ли вы локальный или сетевой принтер. Выберите сетевой принтер.
- Путь к принтеру в сети. Используя кнопку обзора, найдите принтер в своей сети.
- Какой драйвер следует инсталлировать. Позволяет использовать ранее установленный драйвер, обновить его более свежей версией или проинсталлировать новый драйвер.
- Какое имя вы хотите дать принтеру. Описательное имя хорошо подходит, если в сети имеется несколько принтеров.
- Хотите ли вы, чтобы принтер стал принтером по умолчанию. Если вы выберите утвердительный ответ, то все задания, связанные с печатью, будут посылаться на этот принтер.
После выполнения этих действий принтер можно считать успешно установленным и готовым к работе в любое время (при условии, что сервер печати включен).