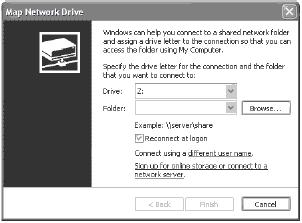|
Добрый день! Я записывалась на курс "Системное администрирование" в апреле, цена была 1 рубль. Пройти не смогла по причине декретного отпуска, зашла на обучение, сдала несколько экзаменов и только сейчас увидела стоимость 9900 рублей. Скажите пожалуйста как я буду обучаться и по поводу оплаты. Спасибо! |
Совместное использование сетевых ресурсов
Подключение жесткого диска
Если вы часто заходите на определенный диск, то можете упростить процесс с помощью опции подключения жесткого диска. Эта операция присваивает совместно используемому жесткому диску букву, аналогичную тем, которые имеются у локальных дисков. В этом случае не придется тратить неоправданно много времени, осуществляя навигацию по окнам My Network Places (Сетевое окружение), чтобы найти часто посещаемый диск.
Например, жесткий диск вашего компьютера определяется как диск С:. Если вы постоянно заходите на диск С: сервера бухгалтерии, то, использовав опцию подключения жесткого диска, можете присвоить этому диску обозначение Z: (или любую другую букву). После этого диск начинает отображаться как диск вашего компьютера, несмотря на то, что является сетевым ресурсом.
Применение подключения диска
Для подключения диска проделайте следующие шаги.
- Выберите Start\My Computer (Пуск\Мой компьютер).
- Из строки меню выберите Tools\Map Network Drive (Сервис\Подключить сетевой диск). Появится окно, показанное на рис. 11.1.
- Из ниспадающего списка выберите желаемую букву для обозначения диска. В списке будут указаны только доступные для обозначения буквы. Буквы, которыми уже отмечены диски вашего компьютера (А:, С: и т. д.) не будут указаны в списке. Буквы, уже присвоенные сетевому диску, также указаны в списке, но с последующими именами ресурсов совместного использования.
- Нажмите кнопку Browse (Обзор) рядом с окошком Folder (Папка) и найдите ресурс, который вы хотите подключить. Список будет представлен в формате UNC (Universal Naming Convention) и покажет все ресурсы совместного использования в сети.
- Перезагружая Windows всякий раз для активизации обозначения, включайте флажок Reconnect at logon (Восстанавливать при входе в систему).
- Щелкните на Finish (Готово) для завершения операции. Если ресурсу требуется пароль, то вы получите подсказку о том, что его надо создать.
Совет. Вы можете разместить кнопку Map Drive (Подключить диск) на панели инструментов Проводника Windows. Для этого щелкните правой кнопкой мыши на панели инструментов, выберите Customize (Настройка) из меню и затем щелкните на Map Drive (Подключить диск) из списка Available Toolbar Buttons (Доступные кнопки панели инструментов). Щелкните на Add (Добавить) и затем нажмите Close (Закрыть).
После того как вы подключите диск, он будет отображен значком в Windows Explorer и в окне My Computer. При присвоении обозначения диску все настройки будут действительны только в локальном компьютере. Они не касаются всех устройств сети. Если вы хотите, чтобы обозначение диска было на каждом компьютере организации, то надо будет реализовывать это на каждой машине отдельно.
Отключение диска
Процесс отмены обозначения диска несложен. Проделайте следующие шаги.
- В Windows Explorer щелкните правой кнопкой мыши на диске, который вы хотите отключить.
- Выберите Disconnect (Отключить) в меню ярлыков (в строке меню можно выбрать Tools\Disconnect Network Drive [Сервис\Отключить сетевой диск] и затем выбрать диск, соединение с которым следует прервать).
У вас по прежнему останется доступ к сетевому ресурсу, но буква, обозначавшая жесткий диск, уже не будет ассоциирована с ним.
Подключение диска с помощью команды
Если вы хотите воспользоваться командой для введения обозначения диска, то для этого подойдет команда NET USE. Она особенно полезна при проведении пакетной операции, в которой обозначения одновременно присваиваются нескольким дискам. Команда записывается следующим образом:
Net use d: \\computername\sharename
Здесь d должно быть заменено буквой, которую следует применить для обозначения, с последующим UNC сетевого ресурса совместного использования.
Совместное использование принтера
Хотя принтер можно купить и за очень небольшую цену, по-настоящему хорошие принтеры все еще стоят очень дорого. Если такой элемент оборудования используется только время от времени, то имеет смысл ввести его совместное использование в вашей сети.
К тому же разные принтеры могут выполнять в организации различные функции. Например, нежелательно, чтобы 250-страничные отчеты печатались на цветном принтере, расходуя цветные чернила. С другой стороны, лазерный принтер (даже с высокой скоростью печати) не сможет создать цветных отпечатков, требующихся работникам отделения маркетинга. Поэтому разумно, чтобы у каждого пользователя был свой собственный принтер (или даже два - в зависимости от роли данного пользователя в организации). Решение (как вы уже догадываетесь) заключается в превращении принтеров в ресурс совместного использования.
Выполнение этого задания состоит из двух этапов.
- Конфигурирование компьютера, имеющего принтер, для совместного использования этого устройства.
- Конфигурирование других сетевых устройств, чтобы они видели принтер