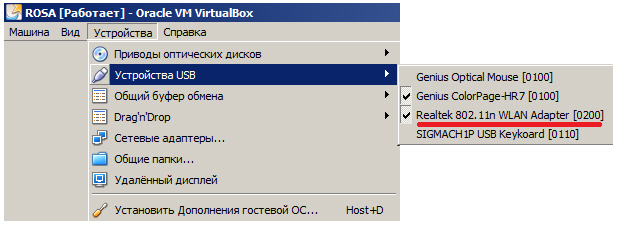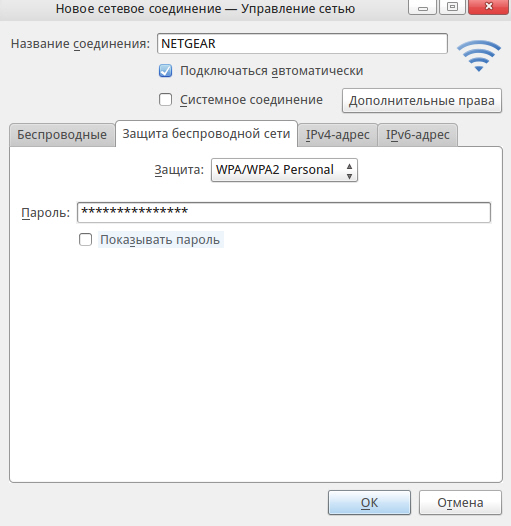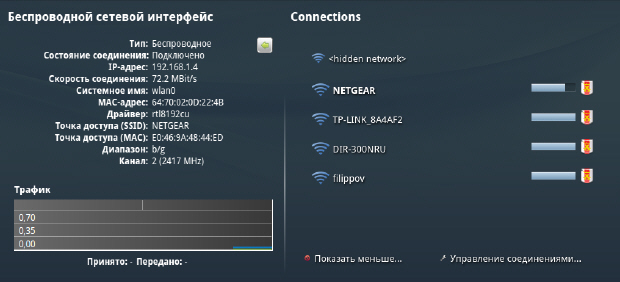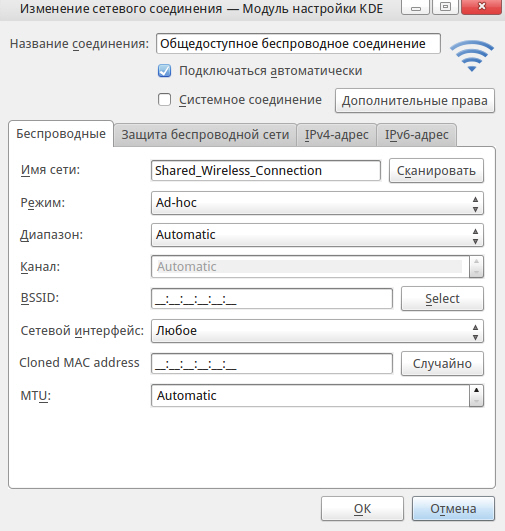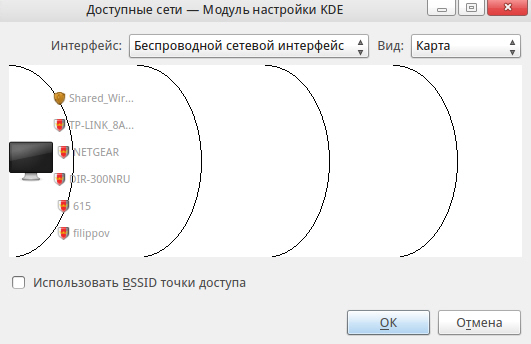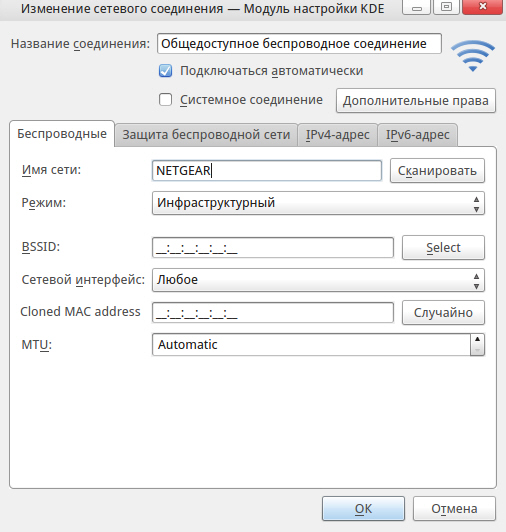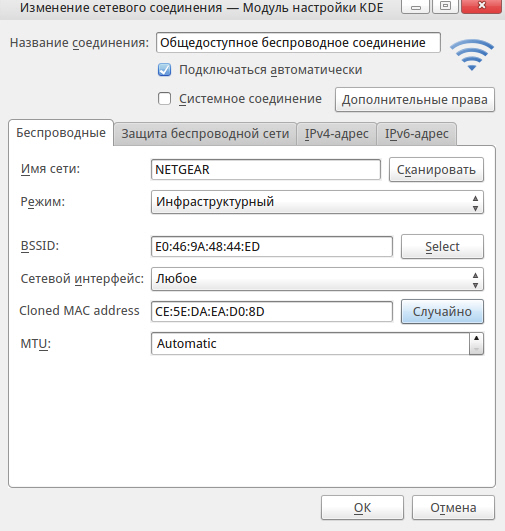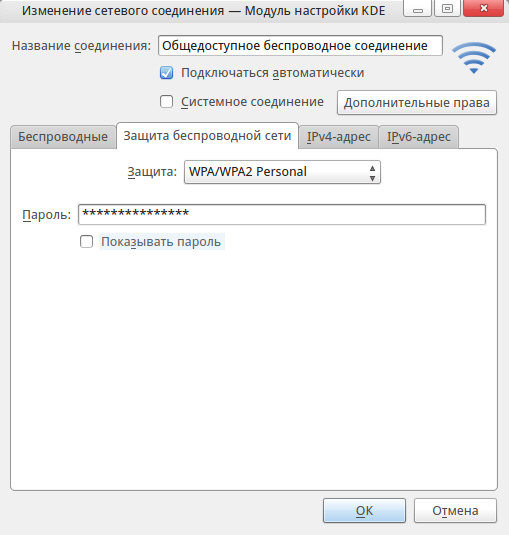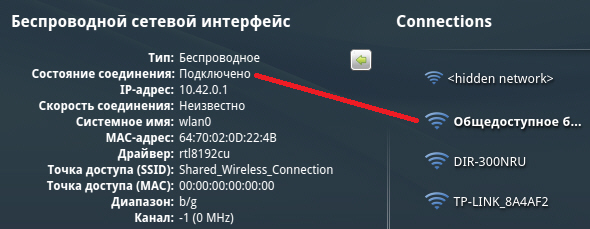|
Во время установки образа ОС ROSA DESKTOP FRESH R1 на свой ПК с ОС " W 7 " отметил, что у меня этап установки пароля для рут-пользователя отсутствует. Система установилась, но указанный этап "Root" с паролем, во время процедуры установки, отсутствовал. Какие действия мне надо предпринимать, и надо ли?.... |
Работа пользователя с Сетью
Практическая работа 6.2. Настройка Wi-Fi соединения
На виртуальной машине нужно указать модель вашего беспроводного адаптера ( рис. 6.11).
После запуска на ВМ ROSA Desktop должно произойти его автоопределение и подключение. Как видим из рис. 6.12, наш беспроводный маршрутизатор (роутер) NETGEAR также определился автоматически. Надо ввести пароль подключения.
После нажатия на кнопку ОК произойдет подключение ( рис. 6.13).
увеличить изображение
Рис. 6.13. Подключено. Также показан список обнаруженных открытых беспроводных сетей
Пользователь использует роутер NETGEAR. Остальные три устройства - маршрутизаторы его соседей в пределах 30-100 метров от роутера пользователя.
При невозможности автоматической настройки производится ручная настройка соединения. Для этого в окне настроек NetworkManager необходимо настроить вкладку Беспроводные ( рис. 6.14).
Если нажать на кнопку Сканировать, то будут показаны все обнаруженные беспроводные сети в виде карты, на которой сети располагаются в зависимости от уровня радиосигнала: чем сильнее сигнал, тем ближе к компьютеру слева показана сеть ( рис. 6.15).
Выбрав нужную сеть (у нас это NETGEAR), нажмите кнопку ОК ( рис. 6.16).
Нажмите на кнопки Select и Случайно для заполнения соответствующих полей данными ( рис. 6.17).
На вкладке Защита беспроводной сети необходимо выбрать тип шифрования и ввести пароль подключения (он появляется у вас при настройке вашего WiFi роутера в соответствии с полученными от провайдера данными) - рис. 6.18.
После нажатия на ОК произойдет подключение ( рис. 6.19).