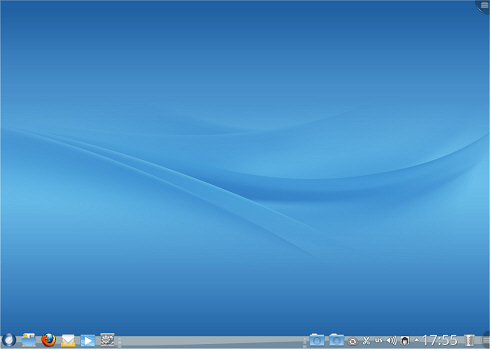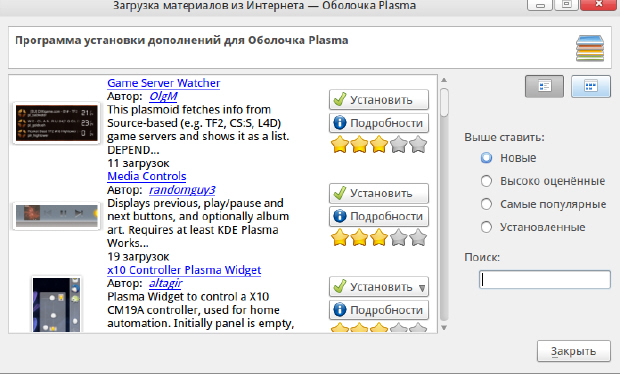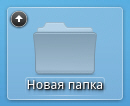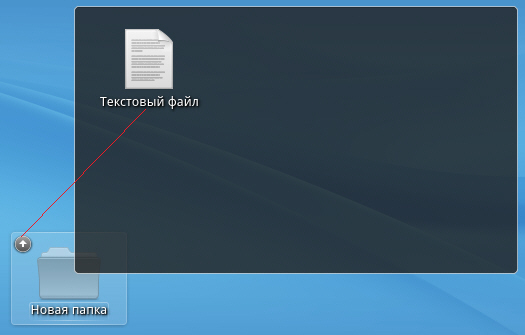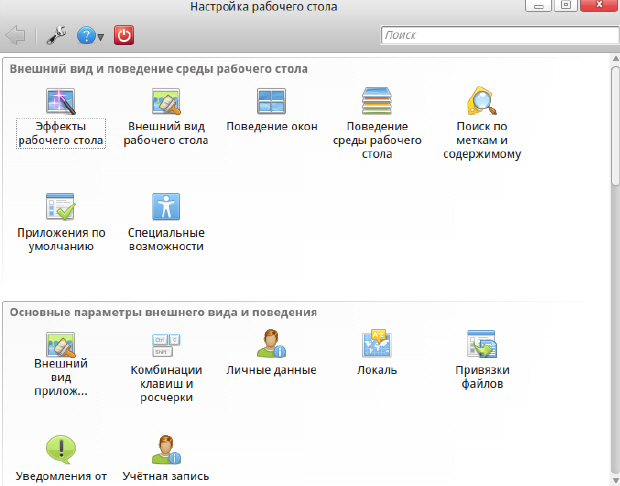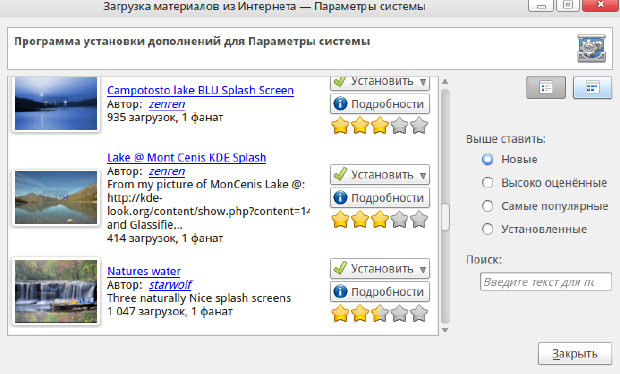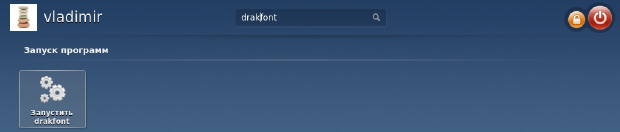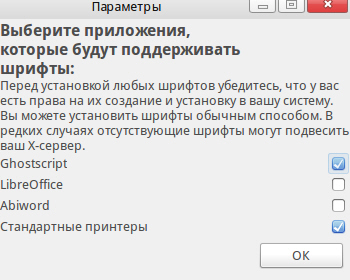|
Во время установки образа ОС ROSA DESKTOP FRESH R1 на свой ПК с ОС " W 7 " отметил, что у меня этап установки пароля для рут-пользователя отсутствует. Система установилась, но указанный этап "Root" с паролем, во время процедуры установки, отсутствовал. Какие действия мне надо предпринимать, и надо ли?.... |
Настройка ROSA Desktop Fresh R1
Рабочий стол (Desktop)
Вид рабочего стола приведен на рис. 4.1.
Добавляем виджеты
На рабочем столе мы можем видеть различные объекты, в том числе - виджеты (небольшие программы, которые часто нужны каждому пользователю).
Виджет - элемент графического интерфейса пользователя, имеющий стандартный внешний вид. Примеры: часы, календарь, информер погоды или валют. Виджеты в Windows называют гаджетами (мини-приложениями).
Чтобы добавить виджет на рабочий стол, нажмите на кнопку Plasma в правом верхнем углу и выберите пункт меню Добавить виджеты ( рис. 4.2).
Теперь нажмите на кнопку Получить новые виджеты, а затем - Загрузить новые виджеты Plasma ( рис. 4.3).
Создаем папки
Щелкните правой кнопкой мыши на рабочем столе вы выполните команду Создать-Папку-ОК ( рис. 4.4). Теперь откройте папку (действуйте как в Windows) и, щелкнув правой кнопкой, выполните команду Создать-Текстовый файл. В текстовом файле напишите ваше имя.
Для быстрого просмотра содержимого папки наведите на нее указатель мыши и нажмите на появившийся значок "стрелка". Будет открыто небольшое окно для просмотра содержимого папки ( рис. 4.5).
Папку Новая папка удалите в корзину. Попробуйте сделать это самостоятельно.
Настройка рабочего стола
Окно настройки рабочего стола открывает виджет  с шестеренками в левой части RocketBar -
рис.
4.6.
с шестеренками в левой части RocketBar -
рис.
4.6.
Работать в программе Настройка рабочего стола можно теми же способами, что и в Панели управления в ОС Windows. Например, для смены фона рабочего стола щелкните на значке Внешний вид рабочего стола. Здесь вы найдете не только набор готовых обоев, но и сможете загрузить новые из Интернет, или использовать свои собственные фотографии ( рис. 4.7).
Два способа управления шрифтами
Утилита DrakFont представляет из себя менеджер шрифтов, который позволяет системному администратору выполнять ряд операций над шрифтами, установленными в РОСА. Найдите DrakFont и запустите. Вам потребуются права администратора ( рис. 4.8 и рис. 4.9). Поддерживаемые утилитой типы шрифтов: ttf, pfa, pfb, pcf, pfm, gsf.
Кнопка Получить шрифты из Windows автоматически добавит шрифты, обнаруженные на ваших разделах Windows, если они есть на вашем жестком диске. Теперь нажмите на кнопку Параметры ( рис. 4.10). Как видите, здесь можно указать РОСА-приложения, которые будут поддерживать ваши шрифты.