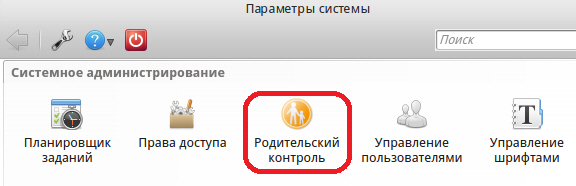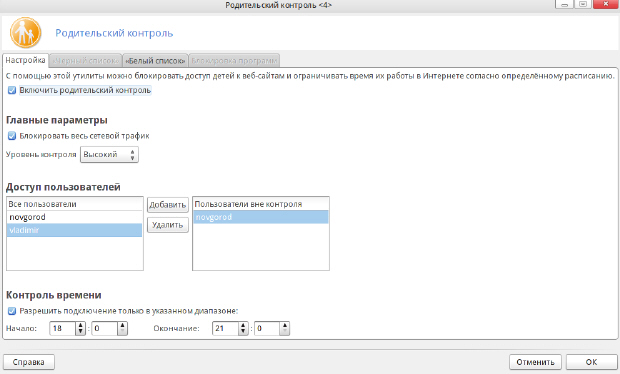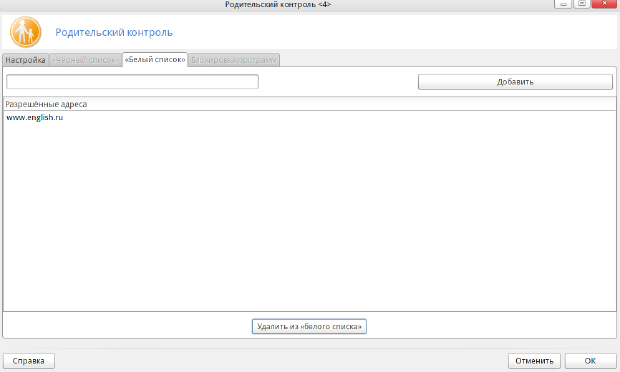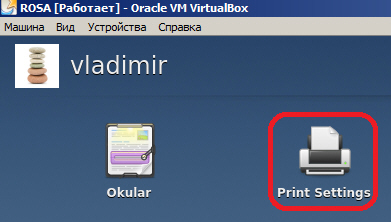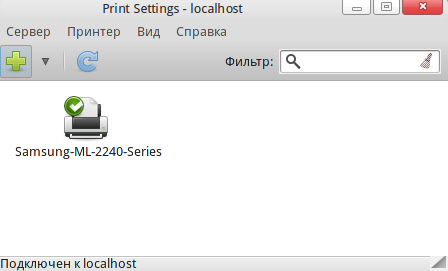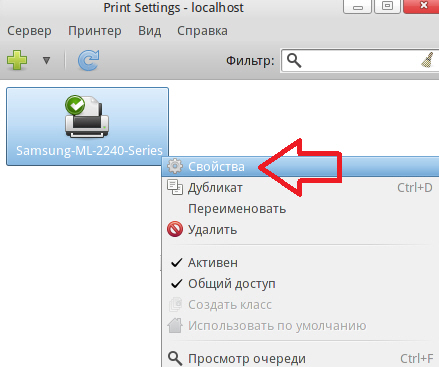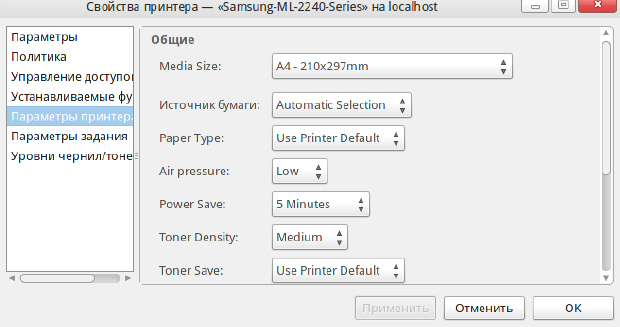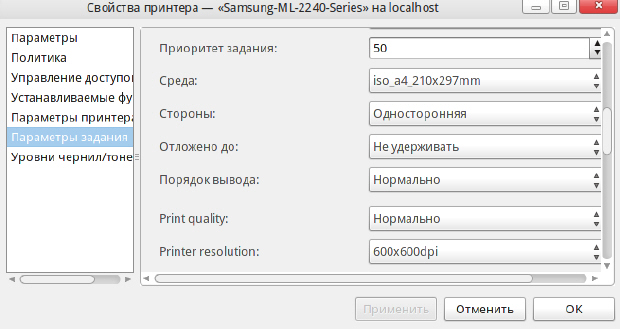|
Во время установки образа ОС ROSA DESKTOP FRESH R1 на свой ПК с ОС " W 7 " отметил, что у меня этап установки пароля для рут-пользователя отсутствует. Система установилась, но указанный этап "Root" с паролем, во время процедуры установки, отсутствовал. Какие действия мне надо предпринимать, и надо ли?.... |
Настройка оборудования и системы
Родительский контроль
Компания "РОСА" имеет в своем арсенале целый комплекс программных средств с открытым кодом, объединенных общей задачей организации эффективной системы образовательного процесса в школах и других учебных заведениях. Однако, при работе на настольные компьютерах и ноутбуках в школах обязательно нужен контроль за детьми. В окне Параметры системы найдите значок Родительский контроль и активируйте его ( рис. 5.8).
На вкладке Настройка активируйте все три флажка и настройте по своему усмотрению опции Главные параметры, Доступ пользователей, Контроль времени ( рис. 5.9). В поле Вне контроля родители могут перенести себя.
На вкладке Белый список можно оставить постоянно разрешенные сайты, например, для изучения английского языка ( рис. 5.10).
Настройка прав печати на принтере
По умолчанию все пользователи имеют возможность печати на системном принтере, но, если вы хотите ограничить пользователей в возможности печати, то в приложениях найдите значок Настроить принтеры ( рис. 5.11).
Щелкните этот значок мышкой, затем введите пароль администратора ( рис. 5.12). Откроется окно настроек вашего локального принтера.
Правой кнопкой мыши вызовите меню Свойства ( рис. 5.13).
Активируйте этот пункт меню и в окне Свойства принтера найдите опцию Управление доступом ( рис. 5.14).
Заполните поле и нажмите на кнопку Добавить для добавления пользователя в список Пользователи и затем задайте следующее:
- Разрешить печатать всем, кроме указанных пользователей для запрета печати пользователям из списка
- Запретить печатать всем, кроме указанных пользователей для разрешения печати только пользователям из списка
Настройка параметров печати принтера
В свойствах принтера перейдите на пункт Параметры принтера ( рис. 5.15). Здесь можно задать формат бумаги по умолчанию, параметры бумаги, интенсивность расхода тонера.
Строка Параметры задания позволяет настроить параметры задания печати, такие как число копий, масштабирование, ориентацию, разрешение и т.п.