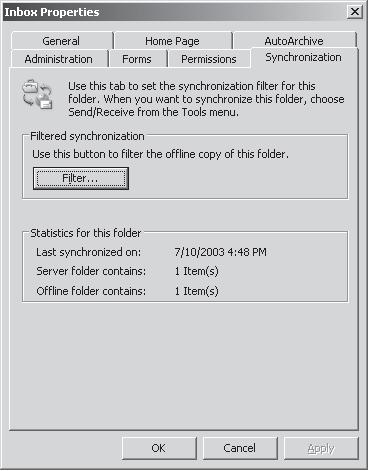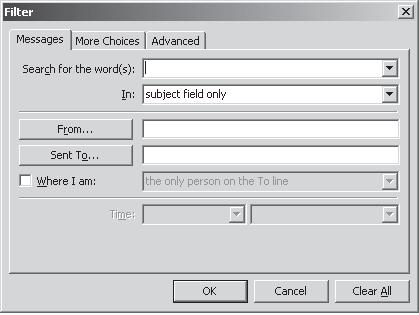Развертывание Outlook 2003
Поддержка Outlook 2003
Многие возможности Outlook 2003 приходится рассматривать в книге об Exchange 2003 Server, поскольку они предусматривают взаимодействие между клиентом Outlook 2003 и Exchange Server. К этим возможностям относятся способность работать без соединения с сервером Exchange и работа более чем одного пользователя на определенном компьютере.
Использование режима кэшированного обмена Outlook
Exchange Server и Outlook образуют две стороны мощной системы обмена информацией. Основную часть времени пользователи взаимодействуют, когда эти программы находятся в непосредственном контакте друг с другом, что позволяет свободно выполнять обмен сообщениями.
Однако вспомним из лекции 1, что связь с системами обмена сообщениями, такими как Exchange Server, является асинхронной, а это означает, что когда одна сторона отправляет сообщение, вторая сторона не обязательно готова принять это сообщение. Несмотря на то что сообщения и ответы могут проходить через среду Exchange Server с той же скоростью, что по телефону, здесь не требуется, чтобы получатель был доступен при отправке сообщения или отправитель оставался подсоединенным в момент приема сообщения.
Этот простой факт означает, что можно использовать клиент Outlook 2003 без подсоединения к серверу Exchange. Вы можете читать сообщения, находящиеся в локальных папках, или создавать сообщения, которые сохранятся в папке Outbox (Исходящие) и будут отправлены при возобновлении связи с Exchange Server. Эта важная возможность повышает производительность пользователей во многих ситуациях, которые обычно считаются простоем. (Вы, вероятно, видели людей, которые, сидя в самолете, отвечали на сообщения электронной почты.)
Можно работать с Outlook 2003 в автономном режиме без какой-либо модификации этой программы. Действительно, при запуске Outlook 2003 в автономном режиме все окружение выглядит почти так же, как при наличии соединения с сервером Exchange. В списке папок выводятся все папки почтового ящика, и при этом можно создавать сообщения, как будто есть соединение с сервером Exchange. Разумеется, клиент Outlook 2003 должен быть изначально подключен к Exchange Server.
Такой механизм реализуется с помощью режима кэшированного обмена (Cached Exchange Mode), который, будучи включенным, сохраняет копию почтового ящика Exchange на локальном компьютере. Эта копия сохраняется в файле автономного хранилища ( (OST). Если клиентский компьютер находится в автономном режиме (это может быть сделано либо преднамеренно, либо вследствие сетевой ошибки), Outlook 2003 автоматически переключается в отключенный режим, при котором происходят периодические попытки восстановления соединения. Если соединение недоступно, все данные внутри файла OST доступны пользователю.
Однако по умолчанию общие папки не отображаются в списке папок при автономной работе. Главная причина в том, что общих папок очень много, и они, как правило, имеют большой размер. Синхронизация общих папок по умолчанию привела бы к большому объему ненужного сетевого трафика. Поэтому следует вручную выбирать общие папки для синхронизации, сначала помещая их в папку избранных элементов общих папок и затем настраивая Outlook на загрузку избранных элементов. В приводимом ниже материале рассказывается о том, как сконфигурировать все необходимые параметры.
Настройка режима кэшированного обмена
Режим кэшированного обмена (Cached Exchange Mode) включается по умолчанию при установке Outlook 2003 и настройке почтового ящика Exchange, и здесь необходим лишь небольшой объем конфигурационных действий. Тем не менее, можно изменить параметры соединения, используемые в этом режиме, а также отключить режим.
Изменение параметров соединения режима кэшированного обмена.Чтобы изменить параметры соединения, используемого Outlook 2003 или режимом кэшированного обмена, следует работать с командами в подменю Cached Exchange Mode (Режим кэшированного обмена) в меню File (Файл) в Outlook. Доступны следующие параметры соединения.
- Загрузка заголовков, а затем элементов целиком.Этот параметр предписывает загрузку в Outlook сначала всех заголовков сообщений, а затем уже загрузку элементов целиком. В результате пользователь быстрее получает полный список сообщений в клиенте Outlook.
- Загрузка элементов целиком.Этот параметр предписывает загрузку в Outlook заголовка, тела и вложений всех сообщений единовременно. Отображение сообщений при этом происходит несколько медленнее, поскольку каждое сообщение отображается в клиенте только после того, как завершается загрузка предыдущего сообщения.
- Загрузка заголовков.Этот параметр предписывает загрузку в Outlook только заголовков новых сообщений. Тело сообщения и любые вложения загружаются только при открытии элемента.
- Загружать только заголовки при медленных соединениях.Этот параметр отличается от других тем, что его можно выбрать в дополнение к одной из трех предыдущих опций. В Outlook 2003 есть возможность обнаружения медленного соединения. Если параметр включен, Outlook переключается на загрузку только заголовков при обнаружении низкоскоростного соединения, независимо от того, какие опции выбраны из трех приведенных выше параметров.
Отключение режима кэшированного обмена. Каждый раз при включении клиента Outlook 2003 для автономного использования в почтовом ящике автоматически включаются стандартные папки для автономной работы. Единственный способ отключения автономного использования папок почтового ящика заключается в том, чтобы отключить режим кэшированного обмена для клиента Outlook. Автономное использование отключается посредством выбора опции E-Mail Accounts (Учетные записи электронной почты) в меню Tools (Сервис) в Outlook 2003. Выберите опцию View or Change Existing E-mail Accounts (Просмотреть или изменить имеющиеся учетные записи электронной почты), нажмите Next (Далее), выберите учетную запись Exchange и нажмите кнопку Change (Изменить). В появившемся окне нажмите кнопку More Settings (Другие настройки), перейдите на вкладку Advanced (Дополнительно) и отключите опцию Use Cached Exchange Mode (Использовать режим кэшированного обмена).
 Примечание. Outlook 2003 и Exchange Server 2003 поддерживают использование автономных папок без применения режима кэшированного обмена. Просто отключите опцию Cached Exchange Mode (Режим кэшированного обмена) и убедитесь, что сконфигурирована автономная папка. Единственной причиной, по которой может потребоваться доступ к автономной папке, -ограничение синхронизации отдельных папок Exchange (это не понадобится большинству пользователей). Подробнее об этом рассказывается в книге Microsoft Outlook 2003 Inside Out (Jim Boyce, Microsoft Press).
Примечание. Outlook 2003 и Exchange Server 2003 поддерживают использование автономных папок без применения режима кэшированного обмена. Просто отключите опцию Cached Exchange Mode (Режим кэшированного обмена) и убедитесь, что сконфигурирована автономная папка. Единственной причиной, по которой может потребоваться доступ к автономной папке, -ограничение синхронизации отдельных папок Exchange (это не понадобится большинству пользователей). Подробнее об этом рассказывается в книге Microsoft Outlook 2003 Inside Out (Jim Boyce, Microsoft Press).После отключения режима кэшированного обмена исчезнет возможность использовать Outlook 2003 c содержимым любой из папок Exchange при отсутствии соединения с сервером Exchange. Если Outlook открывается без подключения к серверу Exchange, то выводится сообщение о том, что Outlook не удалось открыть папки электронной почты по умолчанию, и вместо этого Outlook откроется с файловой системой по умолчанию.
 Примечание.Отключение автономного доступа после создания автономной папки не приводит к удалению автономной папки. Автономная папка будет удалена только тогда, когда пользователь в отдельном порядке выполнит соответствующее действие по удалению.
Примечание.Отключение автономного доступа после создания автономной папки не приводит к удалению автономной папки. Автономная папка будет удалена только тогда, когда пользователь в отдельном порядке выполнит соответствующее действие по удалению.Синхронизация почтового ящика
Синхронизация почтового ящика с точки зрения пользователя - простой процесс, но для его выполнения система должна выполнить несколько сложных задач. При запуске Outlook 2003 система определяет, подключен ли клиентский компьютер к серверу Exchange. При работе в автономном режиме можно создавать сообщения, удалять сообщения и выполнять другие стандартные функции. При следующем запуске Outlook и подключении к серверу Exchange Outlook и Exchange Server автоматически синхронизируют содержимое автономной папки. Когда Exchange Server синхронизирует содержимое папки на компьютере-клиенте с Outlook 2003 с соответствующей папкой на сервере Exchange, эта система создает копию каждого сообщения, которое существует только в одном из этих мест, и помещает его во второе место. Exchange также синхронизирует сообщения, которые удалены в одном месте, но не удалены в другом.
Стандартные папки Inbox (Входящие), Outbox (Исходящие), Deleted Items (Удаленные), Calendar (Календарь), Sent Items (Отправленные), Contacts (Контакты), Tasks (Задачи), Drafts (Черновики), Journal (Дневник) и Notes (Заметки) синхронизируются автоматически, если задано место, где сохраняется содержимое папок.
Пример из практики. Когда синхронизация не работает
Несмотря на то что в Outlook 2003 все сконфигурировано правильно, иногда при возобновлении соединения синхронизации папок не происходит. Если Outlook определяет наличие медленного канала связи, то он автоматически прекращает синхронизацию. Все же можно синхронизировать папки или определенную папку, указав на команду Synchronize в меню Tools и выбрав соответствующий пункт меню.
Возможны и другие ошибки, препятствующие синхронизации. Файл журнала синхронизации всегда помещается в папку Deleted Items (Удаленные) автономной папки. Проверьте этот журнал, чтобы увидеть коды ошибок, что поможет в разрешении проблем синхронизации.
Синхронизация общих папок
Как мы отмечали ранее в этой лекции, стандартные папки почтового ящика автоматически активизируются для автономного доступа. Вы можете проверить это свойство, вызвав на экран страницу свойств для одной из папок почтового ящика, например для Inbox (Входящие). Одна из вкладок этой страницы свойств называется Synchronization (Синхронизация). (Эта вкладка рассматривается в следующем разделе "Условия синхронизации".) Однако если вызвать на экран страницу свойств какой-либо общей папки, то вкладка Synchronization будет отсутствовать, так как по умолчанию общие папки не активизированы для автономного доступа. Общие папки обычно содержат большие объемы информации, которая быстро заполняет клиентскую машину. Кроме того, содержимое общих папок часто подвергается изменениям, что затрудняет синхронизацию. (См. "Пример из практики. Конфликты синхронизации общих папок" далее в лекции.)
Тем не менее, общую папку можно легко активизировать для автономного использования. Просто переместите ее в список Favorites (Избранное) контейнера списка папок Public Folders (Общие папки): перетащите данную папку мышью или укажите пункт Folder (Папка) в меню File (Файл) и выберите команду Add To Public Folder Favorites (Добавить в список избранных общих папок). При перетаскивании общей папки в папку Favorites она получает то же имя, что и исходная общая папка.
Включая общую папку в список избранных папок, вы не перемещаете ее из того места, где она находится в иерархии общих папок; вы просто добавляете эту папку к списку Favorites. Если общая папка включена в список Favorites, то страница свойств для этой папки содержит вкладку Synchronization. Папку можно удалить из списка Favorites; для этого ее нужно выделить в списке, после чего произвести ее удаление.
Пример из практики. Конфликты синхронизации общих папок
Если использование и модификация элементов общей папки в автономном режиме выполняется более чем одним пользователем, возможно возникновение конфликтов. Если изменяется элемент общей папки при работе в автономном режиме, то при синхронизации этой папки Exchange Server проверяет временную метку в существующей версии элемента. Если дата временной метки элемента оказывается младше даты исходной временной метки элемента, который вы изменили, значит, кто-то изменял содержимое этого элемента после того, как вы в последний раз загрузили его. При возникновении конфликта этого типа будет получено сообщение, в котом представлены копии всех конфликтующих версий элемента. Вы должны сами разрешить конфликт, либо объединив все версии элемента в одну версию и нажав кнопку Keep This Item (Сохранить этот элемент), или нажав кнопку Keep All (Сохранить все), чтобы оставить все версии сообщения.
Эта процедура на самом деле сложнее, чем кажется. Пользователю, вероятно, будет трудно решить, сохранить ли существующий элемент или перезаписать его, а неверное решение приведет к нежелательным результатам. Поэтому следует возложить контроль на человека, которому разрешено загружать и модифицировать общие папки через стандартную систему безопасности Exchange.
Условия синхронизации
После активизации автономного доступа для клиента Outlook можно указать, как будет происходить синхронизация каждой папки с Exchange. Если папка активизирована для автономного использования, то страница свойств этой папки содержит вкладку Synchronization (см. рис. 5.3).
Нажмите кнопку Filter (Фильтр), чтобы вызвать на экран диалоговое окно, в котором задаются условия фильтрации (см. рис. 5.4). Это диалоговое окно содержит несколько вкладок, позволяющих определить комбинацию условий. После задания фильтра Outlook применяет условия, описанные в фильтре, для выбора сообщений, синхронизируемых между клиентом Outlook и соответствующими папками в Exchange Server. Следует помнить, что эти ограничения налагаются только на последующие случаи синхронизации, но не оказывают влияния на любые сообщения, которые уже находятся в автономном хранилище сообщений.
Фильтрация - очень полезное средство, позволяющее использовать все преимущества автономного доступа без излишних затрат времени на синхронизацию менее важных сообщений. Вы можете создать фильтр, который отменяет синхронизацию, например, для всех сообщений, содержащих большие файлы вложений, или фильтр, который позволяет синхронизировать только сообщения от руководителя. Если используются фильтры синхронизации, необходимо постоянно помнить об этом. В автономной папке нет никаких признаков, указывающих на то, что сообщения, присутствующие в папке, не совпадают с полным набором сообщений, хранящихся в соответствующей папке на сервере Exchange.
Выбор между копированием и синхронизацией
Синхронизация - это не более чем усложненный способ автоматического копирования сообщений между папками на сервере Exchange и автономной папкой клиента Outlook 2003. Для Inbox, Outbox и других папок почтового ящика синхронизация выполняется должным образом. Но следует ли использовать этот процесс для общих папок?
Общие папки используются для самых различных целей. Такая папка может стать простым хранилищем статической информации, таким как библиотека, или может использоваться как динамически изменяющаяся дискуссионная группа. Можно копировать содержимое общей папки в свой почтовый ящик, просто перетаскивая ее в контейнер Mailbox (Почтовый ящик) в списке папок Outlook.
Чем дольше содержимое общей папки остается без связи с сервером Exchange, тем больше вероятность конфликта при возобновлении соединения с сервером, который возникает, если вы внесли изменения в свою автономную копию, а другие пользователи внесли изменения в версию этой папки на сервере Exchange.
Хотя общие папки обладают способностью выявления конфликтов, как это описано выше, необходимо разрешать эти конфликты вручную, что иногда отнимает много времени.
Выбирая между копированием и синхронизацией общей папки, следует тщательно проанализировать, как эта папка будет использоваться в автономном режиме. Если нужно только читать ее содержимое, то здесь вполне подойдет операция копирования. Но если в содержимое этой папки будут вноситься изменения, то необходимо воспрепятствовать будущим конфликтам, применяя фильтры для процесса синхронизации, чтобы модифицировать только те сообщения, которые вряд ли будут модифицированы другими пользователями.