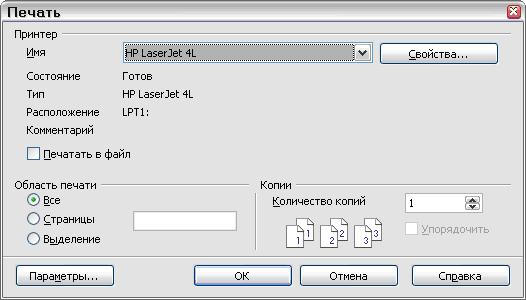|
более туманного и запутанного объяснения макросов трудно наверно себе представить , похоже препод сам плавает во всем этом а вопросов поэтому нет ибо и отвечать будет некому |
Работаем с Calc
Печать
OpenOffice.org Calc предлагает мощную и чрезвычайно конфигурируемую систему печати. Для вывода или не вывода на печать можно выбирать много различных деталей. Можно устанавливать порядок печати листов и их размер. Можно выбирать для печати на всех страницах особые строки или столбцы, или определять диапазон печатаемых листов.
Печать электронных таблиц
Для вывода на печать или в файл электронной таблицы выполните команду Файл > Печать. Открывающееся диалоговое окно Печать ( рис. 7.15) позволяет изменить настройки принтера. Здесь можно быстро определить, что печатать: весь документ, отдельные листы или группу выбранных ячеек. В этом окне также можно определить количество копий, необходимость упорядочения копий. Чтобы начать печать, нажмите кнопку OK.
Параметры печати
Параметры печати можно устанавливать либо только для текущего документа, либо для всех электронных таблиц. Для установки параметров для текущего документа в диалоговом окне Печать нажмите кнопку Параметры в левом нижнем углу окна. Для постоянной установки параметров выполните Сервис > Параметры > OpenOffice.org Calc > Печать. Диалоговые окна для обоих случаев очень похожи. рис. 7.16.
Выбор области печати
Для печати можно выбрать один или более листов. Это может быть полезным, если имеется большая электронная таблица с множеством листов, а на печать необходимо вывести только некоторые из них. В качестве примера можно привести бухгалтерские данные о расходах за определенный период времени, когда для каждого месяца года используется один лист. Если необходимо распечатать только лист для ноября, то следует выполнить следующие действия.
- Выделите листы, которые требуется распечатать. (Удерживайте нажатой клавишу Control при щелчке по каждой вкладке листа.)
- Выполните команду Файл > Печать и выберите Параметры.
- Установите флажок Печатать только выбранные листы.
- Нажмите кнопку OK.
Настройка области печати
Печать строк или столбцов на каждой странице
Если лист будет распечатываться на нескольких страницах, то можно настроить печать так, чтобы определенные строки или столбцы повторялись на каждой печатной странице.
В качестве примера, рассмотрим необходимость печати на всех страницах двух верхних строк листа, а также столбца A:
- Выполните команду Формат > Области печати > Изменить...
- Появится диалоговое окно Изменение диапазонов печати ( рис. 7.17). Щелкните по - нет - слева от поля Повтор строки, измените его на - пользовательский -.
- В поле ввода текста, в центре, введите строки, которые надо повторять. Например, для повторения первой и второй строк введите $1:$2.
- Столбцы также можно повторять; щелкните по - нет - слева от поля Повтор столбца, измените его на - пользовательский -.
- В поле ввода текста, в центре, введите столбцы, которые надо повторять. Например, для повторения столбца A введите $A.
- Нажмите кнопку OK.
| Примечание | Нет необходимости выделять весь диапазон повторяемых строк. Достаточно в каждой строке выделить по одной ячейке. |
Определение диапазона печати
Этот параметр используется для изменения или определения диапазона печати. Это может быть полезным для больших электронных таблиц, если для них необходимо распечатать только ряд специфических данных. Для определения диапазона печати:
- Выделите диапазон ячеек, входящих в диапазон печати.
- Выполните команду Формат > Области печати > Определить диапазон печати.
На экране появятся линии разрыва страницы.
| Примечание | Проверить правильность диапазона печати можно выполнив команду Файл > Предварительный просмотр страницы. OOo отобразит только ячейки из диапазона печати. |
Расширение диапазона печати
После определения диапазона печати в него можно добавить дополнительные ячейки. Это позволит распечатывать несколько несмежных областей одного и того же листа, а не весь лист. После определения диапазона печати:
- Выделите набор ячеек, которые должны быть добавлены к диапазону печати.
- Выполните команду Формат > Области печати > Добавить область печати.
К диапазону печати будут добавлены дополнительные ячейки.
Линии разрыва страницы на экране больше не будут отображаться.
Удаление диапазона печати
Иногда необходимо удалить определенный ранее диапазон печати, например, если позднее надо распечатать лист полностью.
Для удаления диапазона печати выполните команду Формат > Области печати > Очистить диапазон печати
По этой команде будут удалены все диапазоны печати листа.
После удаления диапазона печати на экране появятся линии стандартных разрывов страницы.