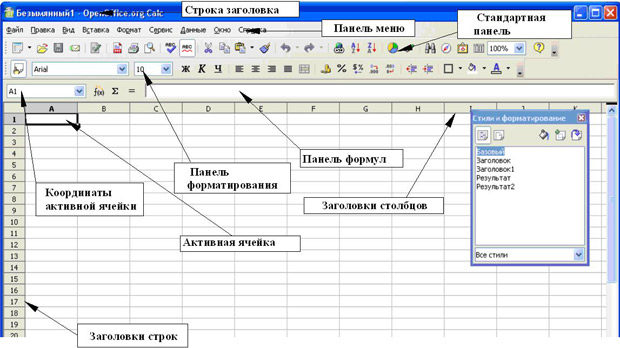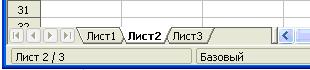|
более туманного и запутанного объяснения макросов трудно наверно себе представить , похоже препод сам плавает во всем этом а вопросов поэтому нет ибо и отвечать будет некому |
Работаем с Calc
Что такое Calc?
Calc это модуль электронных таблиц OpenOffice.org (OOo). В электронную таблицу можно вводить данные, обычно числовые, и затем манипулировать этими данными для получения определенных результатов.
Можно также вводить данные и использовать Calc в режиме 'Что-если', изменяя некоторые из этих данных и наблюдая результаты без необходимости полного повторного ввода остальных данных в электронную таблицу.
Электронные таблицы, листы и ячейки
Calc работает с элементами, имеющими название электронные таблицы. Электронные таблицы состоят из определенного числа листов, каждый из которых содержит блок ячеек, расположенных по строкам и столбцам.
В этих ячейках расположены индивидуальные элементы — текст, числа, формулы и пр. — которые и составляют данные, которые отображаются и которыми можно манипулировать.
Каждая электронная таблица может иметь много листов и каждый лист может состоять из большого количества индивидуальных ячеек. Каждый лист Calc может иметь максимум 65 536 строк и максимум 245 столбцов (от A до IV). Это составляет 16 056 320 индивидуальных ячеек на один лист.
Составные части главного окна Calc
При загрузке Calc на выполнение главное окно имеет вид, изображенный на рис. 7.1.
Строка заголовка и Панель меню
Строка заголовка, расположенная вверху, показывает имя текущей электронной таблицы. Для новой электронной таблицы используется имя по умолчанию Безымянный X, где X является числом. При сохранении новой электронной таблицы в первый раз вам будет предложено ввести ее имя.
Ниже Строки заголовка расположена Панель меню. При выборе одного из пунктов меню появляется подменю, содержащее другие команды. Панель меню можно модифицировать, как описано в "Меню и панели инструментов" .
Панель формул
С левой стороны Панели формул ( рис. 7.2) расположено небольшое текстовое поле, называемое Область листа, в котором находится сочетание буквы и цифры, например D7. Это буква столбца и номер строки текущей ячейки, которые дают координаты ячейки в экранной сетке.
С правой стороны поля Область листа находится Мастер функций, кнопка Сумма и кнопка Функция.
Нажатие на кнопку Мастер функций открывает диалоговое окно, в котором можно найти список возможных функций. Он может быть весьма полезен, поскольку также показывает, как оформлены функции.
Кнопка Сумма вставляет в текущую ячейку сумму чисел, расположенных в верхних ячейках или в левых ячейках, если в верхних ячейках числа отсутствуют.
Кнопка Функция вставляет знак равенства в выбранную ячейку и Строку ввода, что определяет готовность ячейки к вводу формулы.
При вводе новых данных в ячейку, которая уже содержит данные, кнопки Сумма и Функция заменяются кнопками Отменить и Принять
Содержимое текущей ячейки (данные, формула или функция) отображается в Строке ввода, которая является остальной частью Панели формул. Здесь можно редактировать содержимое текущей ячейки, что можно также делать и в самой текущей ячейке. Чтобы редактировать в области Строки ввода, щелкните левой кнопкой по соответствующей части области Строки ввода, а затем вводите свои изменения. Чтобы редактировать в текущей ячейке, просто щелкните дважды по этой ячейке.
Отдельные ячейки
Основная часть экрана отображает отдельные ячейки в форме сетки, каждая из которых расположена на пересечении конкретного столбца и конкретной строки.
В верхней части столбцов и в левой части строк располагается ряд серых прямоугольников, содержащих буквы и цифры. Это заголовки столбцов и строк. Столбцы начинаются с буквы A и изменяют ее при движении вправо, строки начинаются с 1 и увеличивают номер при движении вниз.
Вкладки листов
В нижней части сетки ячеек расположены вкладки листов ( рис. 7.4). Эти вкладки обеспечивают доступ к отдельным листам, при этом отображаемый, или активный, лист имеет вкладку, окрашенную в белый цвет.
Щелчок по вкладке другого листа отображает этот лист, вкладка которого становится белой. Можно выбрать сразу несколько вкладок листов, если удерживать нажатой клавишу Control при щелчке по именам вкладок.
Управление файлами
Создание новых электронных таблиц
Новую электронную таблицу можно создать из любого другого модуля Ooo, с которым вы работаете в настоящий момент времени. Например, новая электронная таблица может быть создана из Writer или Draw.
- С помощью меню Файл – откройте меню Файл и выберите Создать > Электронную таблицу.
- С помощью панели инструментов – используйте кнопку Создать
 , расположенную на Стандартной панели инструментов.
, расположенную на Стандартной панели инструментов. - С помощью клавиатуры – если вы уже работаете с электронной таблицей, то можно нажать клавиши Control+N для создания новой электронной таблицы.
Открытие существующей электронной таблицы
Электронная таблица также может быть открыта из любого другого модуля OOo.
- С помощью меню Файл – откройте меню Файл и выберите Открыть.
- С помощью панели инструментов – нажмите кнопку Открыть
 , расположенную на панели инструментов Стандартная.
, расположенную на панели инструментов Стандартная. - С помощью клавиатуры – используйте сочетание клавиш Control+O.
Каждое из указанных действий приведет к открытию диалогового окна Открыть, где можно найти и выбрать нужную электронную таблицу.
Сохранение электронных таблиц
Сохранить электронную таблицу можно тремя способами.
- С помощью меню Файл – откройте меню Файл и выберите Сохранить.
- С помощью панели инструментов – нажмите кнопку Сохранить
 , расположенную на панели инструментов Стандартная.
, расположенную на панели инструментов Стандартная. - С помощью клавиатуры – используйте сочетание клавиш Control+S.
Если электронная таблица ранее не сохранялась, то каждое из указанных действий приведет к открытию диалогового окна Сохранить как. Здесь можно ввести имя файла электронной таблицы и определить его место на диске.