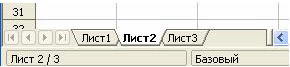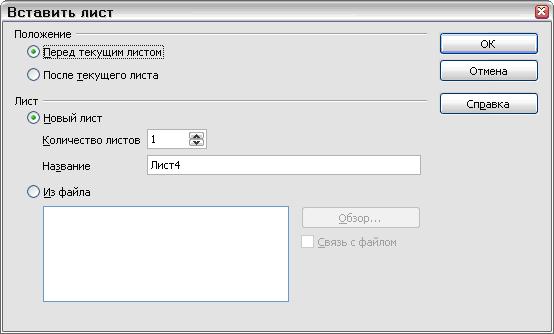|
более туманного и запутанного объяснения макросов трудно наверно себе представить , похоже препод сам плавает во всем этом а вопросов поэтому нет ибо и отвечать будет некому |
Работаем с Calc
Работа со столбцами и строками
Вставка столбцов и строк
Столбцы и строки можно вставлять несколькими разными способами в неограниченном количестве.
Отдельный столбец или строка
- Выделите столбец или строку, где вы хотите вставить новый столбец или новую строку.
- Выполните либо Вставка > Столбцы или Вставка > Строки.
| Примечание | При вставке одного нового столбца, он вставляется слева от выделенного столбца. При вставке одной новой строки, она вставляется выше выделенной строки. |
Отдельный столбец или строку можно вставить также с помощью мыши:
- Выделите столбец или строку, где вы хотите вставить новый столбец или новую строку.
- Щелкните по заголовку правой кнопкой мышки.
- Выполните либо Вставка > Столбцы или Вставка > Строки.
Несколько столбцов или строк
Несколько столбцов или строк можно вставить сразу, а не вставлять их по одному.
- Выделите требуемое число столбцов или строк и, удерживая нажатой левую кнопку мышки на первом из них, перемещайте курсор на требуемое число заголовков.
- Продолжайте так, как при вставке одного столбца или одной строки, как указано выше.
Удаление столбцов и строк
Столбцы и строки можно удалять по отдельности или группой.
Отдельный столбец или строка
Один столбец или строку можно удалить только с помощью мышки:
- Выделите удаляемый столбец или строку.
- Щелкните правой кнопкой мышки по заголовку столбца или строки.
- Выполните из контекстного меню Удалить столбцы или Удалить строки.
Несколько столбцов или строк
Несколько столбцов или строк можно удалить сразу, а не удалять их по одному.
- Выделите требуемое число столбцов или строк, удерживая нажатой левую кнопку мышки на первом из них, и перетащите курсор на требуемое число заголовков.
- Продолжайте так, как при удалении одного столбца или строки, как указано выше.
Работа с листами
Как и любой другой элемент Calc, листы можно вставлять, удалять и переименовывать.
Вставка новых листов
Существует много способов вставки нового листа. Первым шагом во всех способах является выделение листов, после которых будет вставлен новый лист. После этого можно использовать следующие действия.
- Открыть меню Вставка и выбрать Лист, или
- Щелкнуть правой кнопкой мышки по вкладке и выбрать Добавить листы, или
- Щелкнуть по пустому месту в конце строки вкладок листов ( рис. 7.8).
Каждый способ приводит к открытию диалогового окна Вставить лист ( рис. 7.9). В нем можно определить, будет ли новый лист располагаться до или после выделенного листа, а также сколько листов нужно вставить.
Удаление листов
Листы можно удалять по отдельности или группой.
Отдельный лист
Щелкните правой кнопкой по вкладке удаляемого листа и выберите из контекстного меню Удалить.
Несколько листов
Чтобы удалить несколько листов, выделите их, как описано выше, щелкните правой кнопкой мышки по какой-нибудь вкладке и выберите из контекстного меню Удалить.
Переименование листов
Стандартным именем нового листа является "ЛистX", где X номер. Это хорошо работает, когда имеется только несколько листов для небольшой электронной таблицы, но становится неудобным при большом числе листов. Для присвоения листу более содержательного имени можно:
- Ввести при создании листа свое имя в поле Название, или
- Щелкнуть правой кнопкой мышки по вкладке листа и выбрать из контекстного меню Переименовать и заменить существующее имя новым.