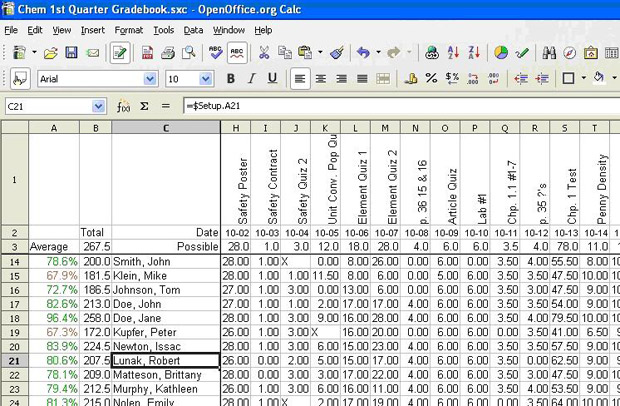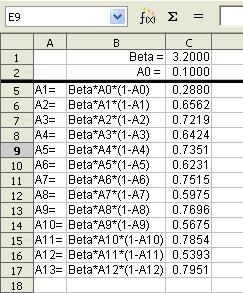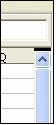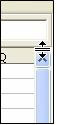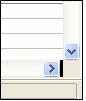|
более туманного и запутанного объяснения макросов трудно наверно себе представить , похоже препод сам плавает во всем этом а вопросов поэтому нет ибо и отвечать будет некому |
Работаем с Calc
Внешний вид Calc
Фиксация строк и столбцов
Фиксация блокирует несколько верхних строк или несколько столбцов с левой стороны листа или и то и другое. При прокрутке внутри листа любые зафиксированные строки и столбцы остаются в поле зрения автора.
На рис. 7.10 показаны зафиксированные строки и столбцы. Утолщенная горизонтальная линия между строками 3 и 14, а также утолщенная вертикальная линия между столбцами C и H отделяют зафиксированные области. Строки с 4 по 13 и столбцы с D до G прокручены вверх. Зафиксированные три строки и три столбца остались на своем месте.
Точку фиксации можно установить после одной строки, одного столбца или после и того и другого, как показано на рис. 7.10.
Фиксация отдельных строк или столбцов
- Щелкните по заголовку ниже фиксируемой строки или левее фиксируемого столбца.
- Выполните команду Окно > Фиксировать.
Появится темная линия, указывающая на границу фиксации.
Фиксация строки и столбца
- Выделите ячейку, расположенную сразу после фиксируемой строки и сразу правее фиксируемого столбца.
- Выполните команду Окно > Фиксировать.
На экране появятся две линии, горизонтальная над этой ячейкой и вертикальная слева от этой ячейки. Теперь при прокрутке все строки выше и левее этих линий будут оставаться на своих местах.
Удаление фиксации
Для удаления фиксации строк или столбцов выполните команду Окно > Фиксировать. Флажок рядом с Фиксировать должен исчезнуть.
Разделение окна
Другой способ изменения внешнего вида заключается в разделении окна – известный еще под именем разделение экрана. Экран можно разделить либо по горизонтали, либо по вертикали, или иметь и то и другое. Это позволяет в любой момент времени просматривать до четырех фрагментов листа.
Для чего это нужно? Представьте, что у вас имеется большой лист и в одной из его ячеек находится число, используемое в трех формулах, находящихся в других ячейках. Используя разделение экрана, можно расположить ячейку, содержащую число, в одной секции, а каждую из ячеек с формулами в других секциях. Потом можно изменить число в ячейке и наблюдать, как это повлияет на содержимое ячеек с формулами.
Разделение экрана по горизонтали
Для разделения экрана по горизонтали:
- Поместите курсор мыши в вертикальную полосу прокрутки, находящуюся с правой стороны экрана, и расположите курсор над маленькой кнопкой со стрелкой, расположенной сверху.
- Непосредственно над этой кнопкой видна толстая черная линия ( рис. 7.12). Переместите курсор мыши на эту линию, в результате курсор изменит свою форму на линию с двумя стрелками ( рис. 7.13).
- Удерживайте нажатой левую кнопку мыши, появится серая линия, проходящая через страницу. Перетаскивайте курсор вниз, при этом линия будет следовать за курсором.
- Отпустите кнопку мыши и экран разделится на два изображения, каждое из которых будет иметь свою вертикальную полосу прокрутки.
На рис. 7.11 значения 'Beta' и 'A0' расположены в верхней части окна, а другие результаты вычислений - в нижней части. Верхнюю и нижнюю части можно прокручивать независимо друг от друга. Поэтому можно изменять значения Beta и A0, наблюдая за влиянием их на результаты вычислений в нижней половине окна.
Также можно разделить окно по вертикали, что рассмотрено далее – результаты будут такими же, позволяя выполнять прокрутку обоих частей окна независимо. Имея вертикальное и горизонтальное разделение, получаем четыре независимых окна для прокрутки.
Разделение экрана по вертикали
Чтобы разделить экран по вертикали:
- Поместите курсор мыши в горизонтальную полосу прокрутки, находящуюся в нижней части экрана, и расположите курсор над маленькой кнопкой со стрелкой, расположенной справа.
- Непосредственно справа от этой кнопки видна толстая черная линия ( рис. 7.14). Переместите курсор мыши на эту линию, в результате курсор изменит свою форму на линию с двумя стрелками.
- Удерживайте нажатой левую кнопку мыши, появится серая линия, проходящая через страницу. Перетаскивайте курсор влево, при этом линия будет следовать за курсором.
- Отпустите кнопку мыши и экран разделится на два изображения, каждое из которых будет иметь свою горизонтальную полосу прокрутки.
| Примечание | Разделение экрана одновременно по горизонтали и вертикали даст четыре изображения, каждое со своей вертикальной и горизонтальной полосами прокрутки. |
Удаление разделения экрана
- Щелкните дважды на каждой линии разделения, или
- Щелкните по линиям разделения и перетаскивайте их назад на прежнее место, расположенное на концах полосы прокрутки, или
- Выполните Окно > Разделить. При этом будут удалены все линии разделения сразу.
| СОВЕТ | Можно также разделить экран, используя те же самые процедуры, что и для фиксации строк и столбцов. Следуйте этим указаниям, но вместо выполнения Окно > Фиксировать, используйте Окно > Разделить. |
Ввод данных на лист
Ввод чисел
Выделите ячейку и введите в нее число, используя верхний ряд клавиатуры или числовую клавиатуру. Для ввода отрицательного числа введите символ минуса (–) перед числом или заключите его в скобки ( ). По умолчанию числа имеют выравнивание вправо, а отрицательные числа имеют перед собой символ минуса.
Ввод текста
Выделите ячейку и введите в нее текст. Текст по умолчанию выравнивается влево.
Ввод чисел в формате текста
Если число вводится в формате 01481, Calc удалит предшествующий 0. Чтобы сохранить этот начальный ноль, в случае ввода телефонных кодов, например, введите перед числом символ апострофа, подобно: '01481. Однако данные теперь рассматриваются Calc как текст. Арифметические операции работать не будут. Число будет либо проигнорировано, или появится сообщение об ошибке.
| СОВЕТ | Числа могут иметь начальные нули и рассматриваются как текст, если ячейка сформатирована соответствующим образом. Щелкните правой кнопкой по ячейке и выберите Формат ячеек > Число. Установка значения Начальные нули позволяет иметь числа с начальными нулями. |
Внимание 
|
Даже если вы объявляете переменную как текст, она может все же участвовать в арифметических операциях; однако результат таких операций может отличаться от ожидаемого. В некоторых случаях Calc будет выполнять арифметические операции в ячейке с текстом, имеет она символы (например, ABCD) или числа, которые вы отформатировали как текст. Более подробная информация приведена в Руководстве по Calc. |
Ввод даты и времени
Выделите ячейку и введите в нее дату и время. Элементы даты можно отделять друг от друга символом (/) или (–), либо использовать текст, например 10 окт 03. Calc распознает множество форматов даты. Элементы времени можно отделять символом двоеточие, например 10:43:45.