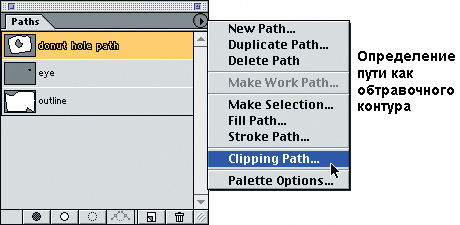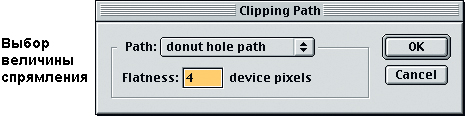Хранение изображений
Обтравочные контуры
Искусство вырезания силуэтов из бумаги уже почти исчезло и сейчас ограничивается лишь уличными ярмарками и местами, которые посещают туристы. Если вы видели, как это делается, то знаете, насколько сложен этот процесс. Непонятно, почему многие считают, что создание силуэтов в Photoshop должно быть плевым делом. Отнюдь. Чтобы убрать фон и оставить только предмет переднего плана, надо немало потрудиться. К сожалению, многим из нас, работающим с Photoshop, приходится делать это ежедневно (см. рис. 16.14).
Главная проблема даже не в том, чтобы построить выделение для силуэта (техника выделения и создания силуэтов рассмотрена в "Выделения" ), а в том, чтобы перенесенный в программу верстки силуэт не имел зубчатых краев, из-за чего он выглядит неестественным. В этом разделе мы рассмотрим, как создавать силуэты, которые нормально печатались бы из PageMaker, InDesign или QuarkXPress.
Секрет четкости силуэтов в Photoshop связан с контурами. Помните, что контуры Безье получаются более четкими, чем растровые картинки, потому что контурные изображения формируются на основе разрешения выводного устройства, а растровые печатаются с разрешением, которое им было задано, или с использованием далекого от совершенства полутонового растра. Создав контур инструментом "перо" (и сохранив его на палитре Paths ), вы можете определить его в качестве обтравочного.
- Выберите из меню палитры Paths команду Clipping Path.
- Выберите в списке контур, который вы хотите использовать как обтравочный (см. рис. 6.15).
- В поле Flatness укажите для него величину спрямления (см. подсказку "Увеличивайте спрямление" далее) и нажмите ОК. Имя контура на палитре Paths выделяется обводкой, показывая, что этот контур является обтравочным.
- Сохраните изображение как TIFF или EPS и импортируйте его в PageMaker, InDesign или QuarkXPress.
(В прежних версиях Photoshop обтравочный контур выбирался в диалоговом окне EPS Options, теперь – нет).
TIFF или EPS? Photoshop сохраняет, а новые версии QuarkXPress и PageMaker распознают обтравочные контуры как в TIFF-, так и EPS-файлах. Мы предпочитаем формат TIFF. Помните, что обтравочные контуры в действительности не удаляют данных – на принтер передается все изображение вместе с инструкциями о том, как оно должно быть вырезано.
Зачем нужны контуры? Контуры обычно используются в тех случаях, когда силуэт объекта нужно поместить на цветной фон в программе верстки. В каталогах часто вся страница бывает тонирована, а объекты – туфли, тостеры, автомобили – парят на ней, как в воздухе. Если попытаться достичь этого эффекта, просто сделав фон прозрачным (белым), вы получите объект в белом прямоугольнике.
Контуры состоят из линий и кривых, построенных по математическим формулам, и печатаются с максимальной четкостью, какую только способен обеспечить принтер, поэтому края растровых изображений, обрезанных с помощью контуров, получаются особенно резкими. Обтравочные контуры нельзя ни смягчить, ни растушевать, поэтому ни с тенями, ни с облаками использовать их не следует. (Подробную информацию о формировании теней вы найдете в "Техника работы с изображениями" ).
Смягчение краев. Основная сложность с обтравочными контурами в том, что их нельзя использовать для вырезания смягченных или полупрозрачных краев. Так что отбрасываемые тени сразу отпадают. То же самое и с полупрозрачным платьем. Если попробовать обтравить непричесанную голову, та станет еще хуже.
Есть, правда, способы, позволяющие добиться взаимодействия смягченных краев с фоном страницы (см. "Отбрасываемые тени", "Техника работы с изображениями" ), но наилучший – это построить в программе верстки страницу так, чтобы изображение не перекрывало других цветов.
В качестве альтернативы можно забыть об обтравочных контурах и скомбинировать изображение в Photoshop с фоном, используя технику, описанную в "Выделения" .
Если вы работали с FreeHand или Illustrator , вы должны знать, что величина спрямления определяет то, насколько старательно интерпретатор PostScript сглаживает кривые. Чем выше величина спрямления, тем быстрее печатается графика, но тем грубее кривая. Если это значение увеличить слишком сильно, кривая окажется составленной из прямых линий. Но если задавать величину спрямления в пределах от 3 до 5, вы не заметите никакой разницы, каким бы ни было разрешение выводного устройства.
Спрямление связано только с кривыми PostScript и если вы не пользуетесь обтравочными контурами, волновать оно вас не должно.
Подсказка. Обтравочные контуры и QuarkXPress 4. QuarkXPress 4 не только видит обтравочный контур в TIFF-изображении из Photoshop, но и все другие контуры, сохраненные в файле. Вообще QuarkXPress проявляет здесь даже чрезмерное рвение: обнаружив в TIFF-файле хотя бы один контур, программа воспринимает его как обтравочный. Если вам это не нужно, вы должны вручную отключить его на вкладке Clipping в диалоговом окне Modify.
С другой стороны в таком поведении можно отметить пару положительных моментов:
- в Photoshop не надо специально указывать, какой контур должен быть обтравочным. Достаточно сохранить файл с обычным контуром, а QuarkXPress сама с ним разберется;
- если в TIFF-файле сохранено несколько контуров, тот из них, который должен быть использован, вы можете выбрать уже в XPress. Это очень удобно, если вы еще не решили, какой участок изображения вам нужно вырезать и хотите сравнить, как будут выглядеть на странице несколько вариантов.
К сожалению, на момент написания этой книги в QuarkXPress 4.1 присутствует ошибка, не позволяющая распознавать встроенные контуры в EPS- и TIFF-файлах, сохраненных в Photoshop 6. Мы надеемся, что к моменту, когда вы читаете эту книгу, данная ошибка уже исправлена, так как единственный способ обхода – это сохранить изображение в EPS-файле (который может неправильно отображаться на экране, но будет правильно печататься) или сохранить изображение из Photoshop 5.x.
Подсказка. Обтравочные контуры и QuarkXPress 3. х. Если в графический блок QuarkXPress 3. х импортировать TIFF-изображение с белым фоном и для фона графического блока задать вариант None (прозрачный), программа начинает вычислять, какие белые области картинки должны быть прозрачными. Делает она это довольно неуклюже, и результат часто оказывается очень грубым (см. рис. 16.16). Происходит это по двум причинам:
Прозрачный TIFF и обтравочные контуры

TIFF-изображение в градациях серого внутри графического блока XPress 3. х, где в качестве цвета фона задан вариант None. Внутри и по краям объекта остались непрозрачные пикселы 72 dpi

Рис. 16.16. Так выглядит изображение, сохраненное в формате EPS с обтравочным контуром и импортированное в QuarkXPress или PageMaker
- QuarkXPress 3. х определяет границы изображения на основе превью низкого разрешения: 36 или 72 ppi;
- QuarkXPress 3. х видит только внешние края объекта. При вычислении силуэта программа анализирует каждую строку пикселов с левого и правого ее конца и, натыкаясь на первый не-белый пиксел, считает, что граница изображения проходит именно здесь. Даже одиночный пиксел, отстоящий от края объекта на целый дюйм, она воспринимает как часть изображения, порождая тем самым массу проблем.
Если вы хотите перенести силуэтный TIFF-файл (в данном случае, с белым фоном) в QuarkXPress 3. х, проследите, чтобы в качестве фона графического блока был установлен какой-нибудь непрозрачный цвет (например, белый). В противном случае сохраняйте в EPS-файле обтравочный контур.