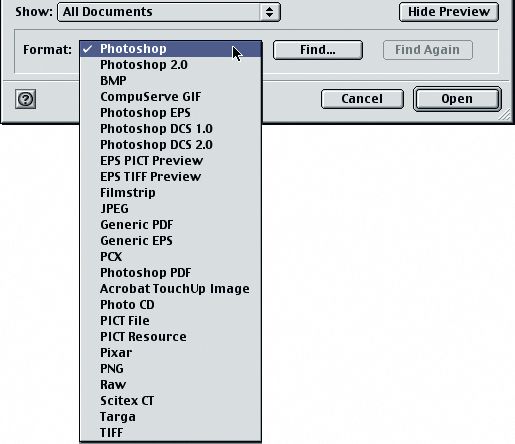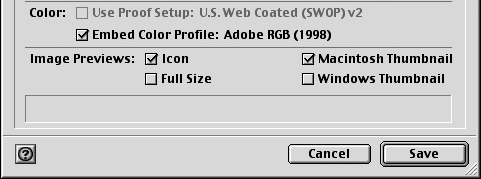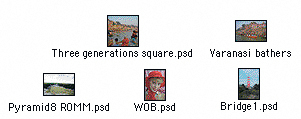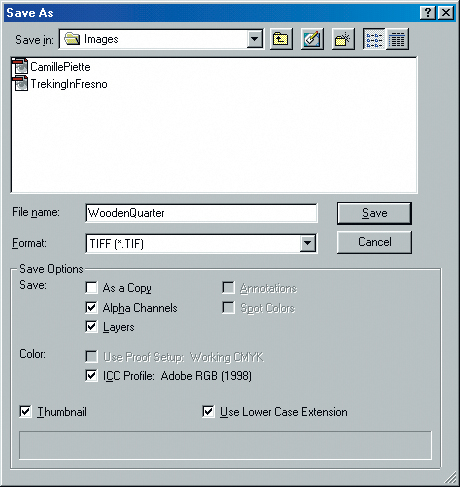Хранение изображений
Сохранение и открытие изображений
В этой лекции рассматривается считывание и запись различных форматов файла, а здесь мы коснемся механизмов, с помощью которых это выполняется. В меню File есть четыре команды – Open, Save, Save As и Save for Web.
Команда Open. Чтобы открыть, или "считать", изображение, нужно обратиться к команде File > Open, выбрать файл и нажать кнопку OK. Все просто. За исключением того случая, когда активен параметр All Documents из списка Show. (Заметьте, что функция Open As в Photoshop для Windows эквивалентна включению параметра All Documents в диалоговом окне Open на Macintosh). Это дает вам возможность указать формат файла, в котором Photoshop должен считать изображение.
Этот способ можно использовать для открытия изображений, созданных на РС или другой платформе. При переносе документа на Macintosh, Photoshop может не распознать его как, например, TIFF или EPS. В этом случае следует включить параметр Show All Documents и выбрать из списка формат файла, в котором было сохранено изображение (см. рис. 16.2).
Команда Save. Команда Save в Photoshop функционирует так же, как и в любой другой программе для Macintosh, замещая сохраненные данные текущими данными. Файл сохраняется в том же формате, что и оригинальное изображение. Если документ еще не сохранен, команда Save ( (Command)+(S) ) функционирует как Save As.
Команда Save As. Чтобы сохранить активное изображение, изменив его имя или формат файла, или получить сведенную версию файла со слоями, используйте вместо Save команду Save As ( (Command) + (Shift) + (S) ). Оригинал при этом остается нетронутым. Мы все время пользуемся ею в процессе коррекции. Это позволяет вернуться на два, три или более шагов назад.
В предыдущих версиях Photoshop предлагалась команда Save a Copy, но в Photoshop 6 она встроена в диалоговое окно Save As: установка флажка Save a Copy в этом окне означает: "Сохранить текущее изображение как копию на диске, но я хочу продолжить работу с этим изображением". Это равносильно тому, что вы делаете фотокопию изображения и работаете над оригиналом дальше.
Save for Web. Это средство позволяет сохранять копию изображения в JPEG-, GIF- или PNG-файле. Мы рассмотрим это средство подробнее в "Мультимедиа и Web" .
Параметры Image Preview
При сохранении файлов командой Save As со стандартными установками программа сохраняет вместе с файлом два превью: маленькую картинку (Icon) и миниатюру (Thumbnail) (в Windows сохраняется только миниатюра). На Маке вы можете управлять этой функцией, а также добавить третью разновидность превью. Включите в диалоговом окне Saving Files Preferences (команда File > Preferences > Saving Files ) параметр Ask When Saving. Теперь в диалоге Save As у вас будет выбор – в Windows появляется параметр Save Thumbnail, а на Маке три параметра: Icon, Thumbnail и Full Size (см. рис. 16.3). Рассмотрим вкратце каждый из них.
Icon. Первый вариант превью, Icon, заменяет собой отображаемую на рабочем столе стандартную пиктограмму файла, давая (при некотором воображении) представление о его содержимом (см. рис. 16.4). Если вам интересно, в файл при этом добавляется 8-битовый ресурс icl8 размером 32 x 32 пиксела (иначе говоря, цветная пиктограмма).
Единственный способ получить такую пиктограмму в Windows – сохранить файл в формате Photoshop с включенным параметром Save Thumbnails (см. рис. 16.5). Конечно, картинка эта маловразумительна, но в диалоговом окне Properties спрятано превью получше (щелкните на файле правой кнопкой мыши и выберите вариант Properties ).
Thumbnail. Вариант Thumbnail предлагает превью несколько больших размеров – миниатюру, которую QuickTime-совместимые программы отображают в диалоговом окне Open. Миниатюра позволяет увидеть изображение перед его открытием. Опять же, если вам интересно, она представляет собой сжатую по методу JPEG 24-битовую PICT-картинку 128 х 128 пикселов в ресурсной ветви файла (в Windows она сохраняется в заголовке изображения).
На Маке для считывания превью-миниатюр у вас должно быть загружено расширение QuickTime фирмы Apple (без него миниатюры можно записывать, но отображаться в диалоге Open они не будут).
Full Size. Если в диалоговом окне Saving Files Preferences выбран вариант Ask When Saving, Macintosh-версия Photoshop предлагает дополнительный, полноразмерный тип превью – Full Size. При этом в файл добавляется значительно больший 24-битовый PICT-ресурс, сжатый по методу JPEG, размер превью равен физическому размеру оттиска изображения с разрешением, пониженным до разрешения монитора.
Основное достоинство полномерного превью в том, что его можно просматривать с помощью многих браузеров третьих фирм. К сожалению, QuarkXPress, InDesign и PageMaker его игнорируют.
Заметьте, что выбирать вариант Full Size при сохранении EPS-файла бессмысленно: это все равно, что сохранять EPS-файл с превью Macintosh (JPEG) (см. "Формат Encapsulated PostScript (EPS)" далее в этой лекции).
Подсказка. Сохраняя превью, экономьте время. При сохранении с файлом в качестве превью картинки или миниатюры, процесс сохранения изображения длится значительно дольше обычного. Если к одному из типов превью вы добавляете другой, время сохранения увеличивается, но незначительно – максимум на одну-две секунды. Сохранение же файла с полноразмерным (Full Size) превью затягивается надолго, поэтому пользуйтесь этой функцией только в том случае, если это вам действительно нужно.