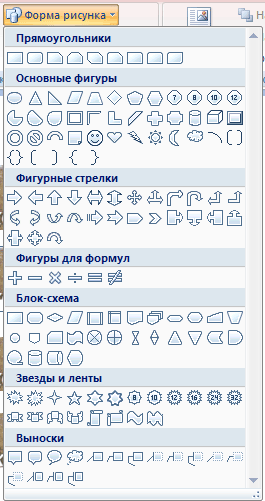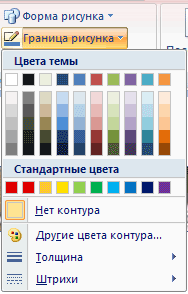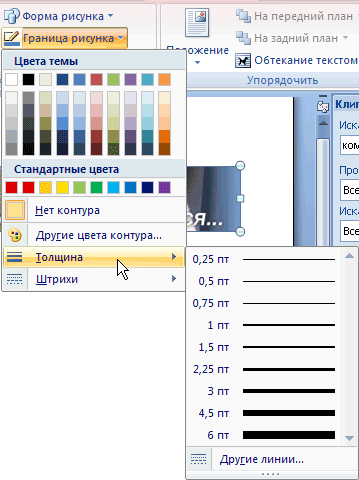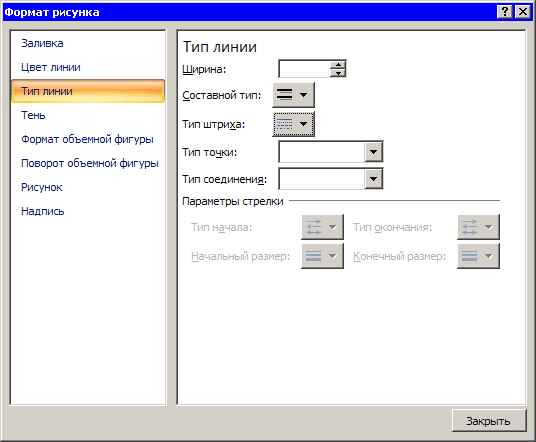Работа с графикой
Форму рисунка также можно изменять при помощи меню Форма рисунка, для вызова которого предназначена одноименная кнопка в группе Стили рисунков (рис. 6.16). При выборе одной из фигур Word попытается подогнать форму рисунка под форму этой фигуры. Результаты получаются довольно забавными и неожиданными ( рис. 6.17 )
Кнопка Граница рисунка предоставляет доступ к меню, в котором можно установить параметры обрамления картинки (рис. 6.18). С его помощью можно задать цвет и толщину контура, а также определить тип линии, которая будет обрамлять изображение. Разные варианты линий и их толщины представлены в соответствующих подменю. Если ни один из них вам не подходит, выберите команду Другие линии в подменю Толщина или Штрихи (рис. 6.19). Откроется окно Формат рисунка, в котором можно будет подобрать эти параметры, выбрав тип точки, тип соединения, ширину штриха и т.д. (рис. 6.20).
Кнопка Обрезка, для доступа к которой нужно щелкнуть по кнопке Размер, позволяет обрезать рисунок с каждой стороны (рис. 6.21). Обратите внимание, что Word не удаляет обрезанную часть рисунка, а просто перестает ее отображать. Если опять нажать кнопку Обрезка и потянуть указатель в противоположную сторону, то картинка восстановится.
В группе Размер есть также поля для установки размеров рисунка по ширине и высоте. Размер устанавливается в сантиметрах.
Отменить все правки можно нажатием кнопки Сброс параметров рисунка в группе Изменить (рис. 6.22).