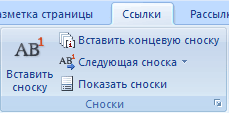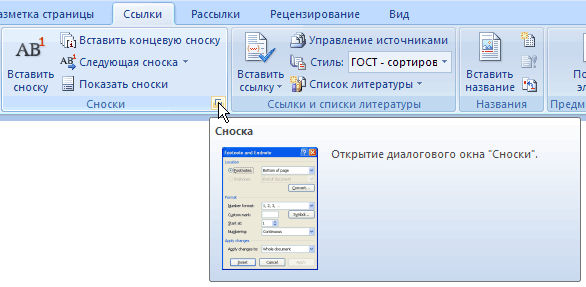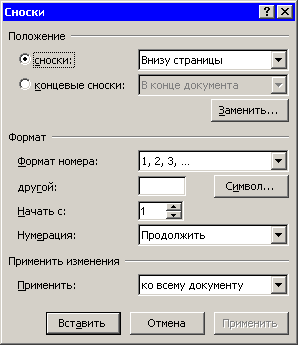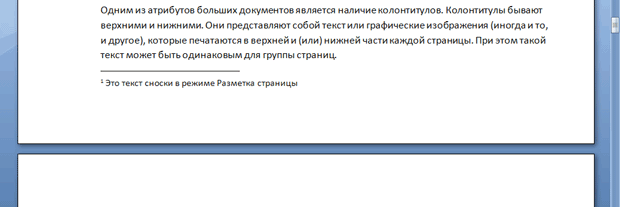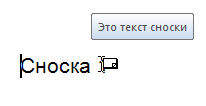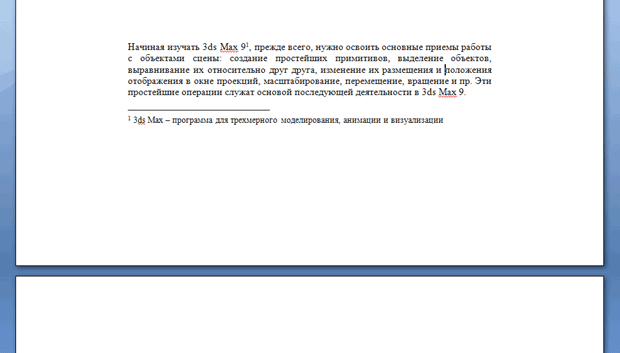Особенности работы с большими документами
Из этой лекции вы узнаете следующее:
- как создать сноски;
- как создать колонтитулы;
- как работать в режимах Структура и Схема документа;
- как создать предметный указатель;
- как создать список литературы;
- как создать оглавление.
7.1. Сноски
Сноски являются необходимым атрибутом больших документов разных типов. Особенно они актуальны при написании различных научных работ — от рефератов до дипломных проектов и научных статей. В Word есть возможность автоматического создания сносок. Особенность такого способа заключается в том, что программа автоматически размещает сноску внизу страницы, выбирает для нее подходящий размер шрифта и сохраняет нумерацию, если в документе впоследствии происходят какие-нибудь изменения.
Сноска состоит из двух частей: текста и ссылки в виде числа возле соответствующего слова документа. В зависимости от того, где помещается текст, сноски могут быть двух типов:
- обычные — текст находится на той же странице, что и ссылка;
- концевые — текст расположен в конце документа, лекции и т. д.
Создание сноски
Для быстрого создания сноски сделайте следующее.
- Поместите курсор в то место документа, где следует вставить сноску
- Нажмите кнопку Вставить сноску в группе Сноски на вкладке Ссылки на ленте (рис. 7.1). Для вставки концевой сноски нажмите кнопку Вставить концевую сноску.
- Введите текст сноски (рис. 7.2). Помните, что если текст обычной сноски будет слишком длинный, то Microsoft Word перенесет его на следующую страницу.
Чтобы задать дополнительные параметры сноски, сделайте следующее.
- Поместите курсор в то место документа, где следует вставить сноску.
- Нажмите кнопку в виде стрелки, направленной вниз, в нижней части группы Сноски (рис. 7.3).
- В диалоговом окне Сноски (рис. 7.4) выберите тип сносок в документе:
- сноски — их текст может располагаться на нижнем поле страницы (параметр Внизу страницы ) или в основном тексте ниже последней строки той страницы, на которой расположена ссылка (параметр Внизу текста );
- концевые сноски — текст таких сносок может располагаться В конце документа или В конце раздела.
- Выберите способ нумерации сносок в области Формат. Обычно это арабские цифры, но вы можете задать любые другие символы.
- Установите символ, с которого нужно начинать нумерацию, в поле Начать с.
- После окончания настройки сносок нажмите кнопку Вставить и введите текст сноски.
Редактирование текста сноски
Если вы работаете в режиме Разметка страницы, то текст сноски будет отображаться внизу страницы (рис. 7.5). Вы сможете отредактировать его в любое время, как обычный текст.
Если же вы находитесь в режиме Черновик, то текст сноски будет отображаться в области сносок (см. рис. 7.2) и исчезнет, как только вы закончите редактирование и нажмете кнопку Закрыть в верхней части области.
Просмотреть текст можно, подведя курсор к значку ссылки (текст отобразится в виде экранной подсказки) (рис. 7.6). Вы сможете форматировать и исправлять текст сноски, как обычный текст. Чтобы сделать это в режиме Черновик, дважды щелкните на значке ссылки, — откроется область сносок. Вы также можете перейти в режим Разметка страницы для редактирования текста сноски.
Значок сноски можно перемещать по тексту, как любой символ или выделенный фрагмент. Вместе с ним будет перемещаться и текст сноски. Чтобы удалить сноску, нужно выделить ее значок и нажать клавишу Delete.
Упражнение 7.1. Создание и редактирование сноски
- Откройте любой документ. Перейдя на вкладку Вид, убедитесь, что вы работаете в режиме Черновик.
- Поместите курсор в то место документа, куда следует вставить сноску, перейдите на вкладку Ссылки и нажмите кнопку Вставить сноску.
- В появившейся области сносок введите текст сноски (рис. 7.7).
- Нажмите кнопку Закрыть в области сносок. Убедитесь, что сноска была добавлена, установив курсор возле ссылки на сноску (рис. 7.8).
- Перейдите на вкладку Вид и нажмите кнопку Разметка страницы. Убедитесь, что в этом режиме сноска отображается внизу страницы, согласно выбранным параметрам (рис. 7.9).
- Установите курсор в области сносок и отредактируйте текст сноски. Убедитесь, что с ним можно работать точно так же, как с обычным текстом.