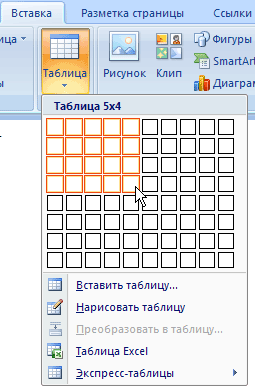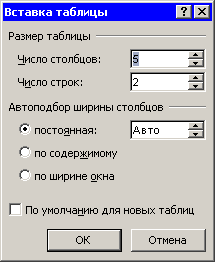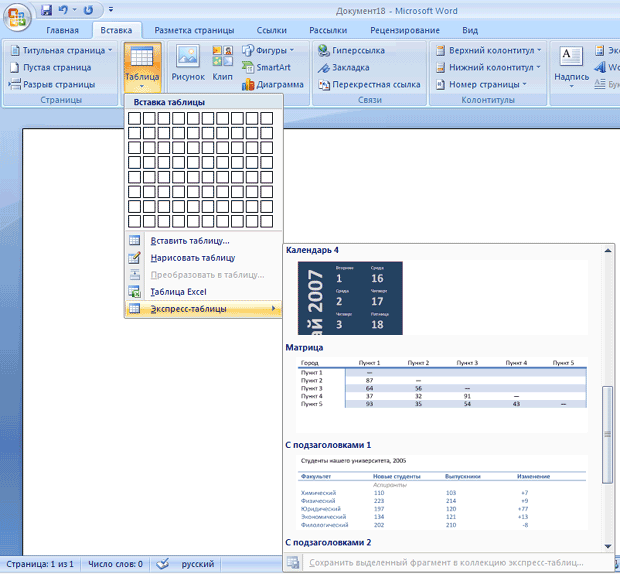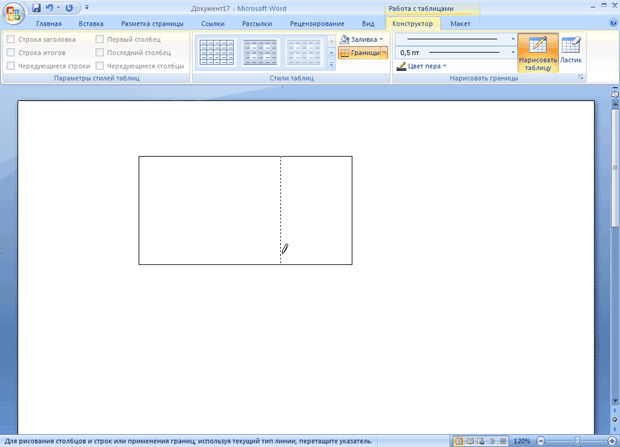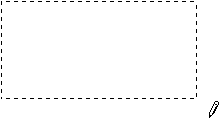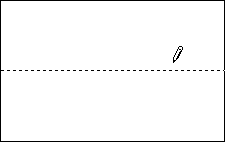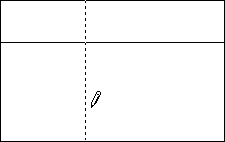Таблицы
Из этой лекции вы узнаете следующее:
- как создавать и редактировать таблицы;
- как импортировать таблицы;
- как отсортировать данные в таблице.
5.1. Создание таблиц
Работа с таблицами не является основным предназначением Microsoft Word. Однако иногда в документ требуется вставить данные, которые лучше воспринимаются в виде таблицы. Если таблица несложная, то использовать специальные программы для работы с электронными таблицами (например, Microsoft Excel) нецелесообразно. Гораздо проще составить таблицу непосредственно в документе Word.
Любая таблица (не обязательно электронная) разделена на столбцы и строки, которые образуют ячейки. В эти ячейки записывается различная информация: числа, формулы, текст и др.
Работа с таблицей обычно начинается с ее создания. Чтобы создать таблицу в Word, воспользуйтесь одним из следующих способов.
- Нажмите кнопку Таблица в одноименной группе на вкладке Вставка на ленте (рис. 5.1). Выберите количество столбцов и строк (рис. 5.2).
- Нажмите кнопку Таблица в одноименной группе на вкладке Вставка на ленте и выберите команду Вставить таблицу. В диалоговом окне Вставка таблицы выберите количество столбцов и строк (рис. 5.3) и нажмите кнопку ОК.
- Нажмите кнопку Таблица в одноименной группе на вкладке Вставка на ленте и выберите команду Экспресс-таблицы. Ориентируясь на названия и значки предварительного просмотра, выберите подходящий стиль таблицы (рис. 5.4).
- Введите в том месте документа, куда нужно вставить таблицу, знаки "+" и "_", а затем нажмите Enter. Например, для создания таблицы из трех столбцов нужно ввестиОбратите внимание, что такая заготовка обязательно должна заканчиваться плюсом, иначе таблица не будет создана.
+_+_+_+
- Нарисуйте таблицу вручную при помощи кнопки Нарисовать таблицу в меню кнопки Таблица. Вы можете установить тип и толщину линии, а также цвет границы, воспользовавшись соответствующими кнопками на вкладке Конструктор, которая появится на ленте после вызова команды Нарисовать таблицу (рис. 5.5). В группе Параметры стилей таблиц можно указывать дополнительные параметры построения таблицы.
Когда вы нажмете кнопку Создать таблицу, указатель примет форму карандаша
 .
Сначала создайте очертания таблицы (рис. 5.6), а затем рисуйте горизонтальные (рис. 5.7) и вертикальные линии (рис. 5.8).
.
Сначала создайте очертания таблицы (рис. 5.6), а затем рисуйте горизонтальные (рис. 5.7) и вертикальные линии (рис. 5.8).
Когда работа будет завершена, просто щелкните в другом месте документа, который не относится к таблице. Если вам нужно будет отредактировать таблицу, щелкните по ней и снова перейдите на вкладку Конструктор.