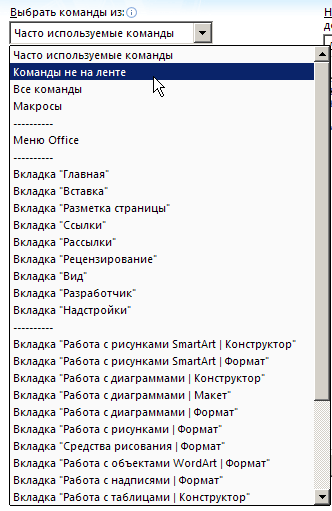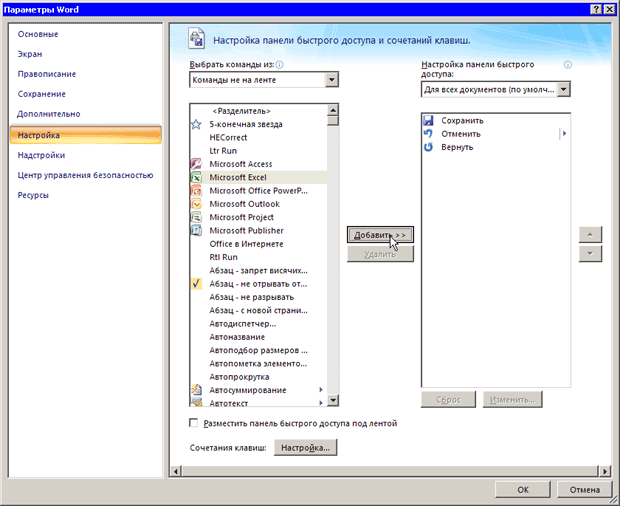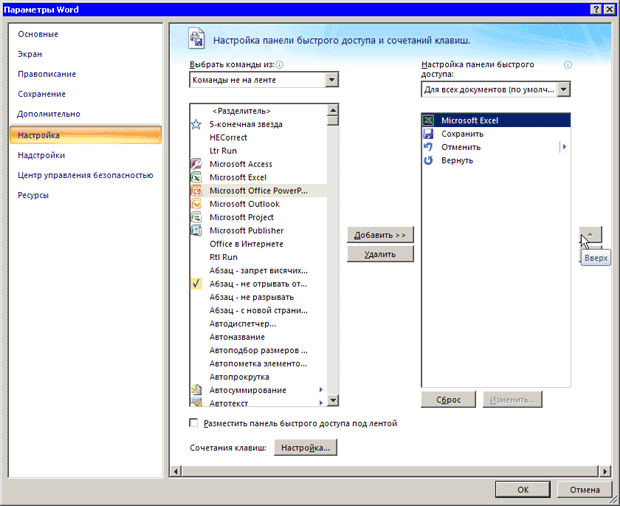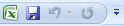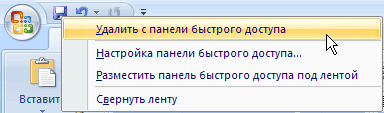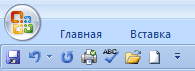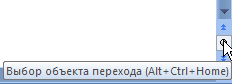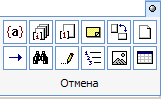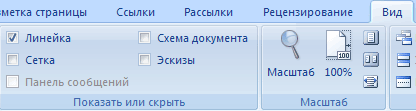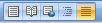Основы работы в Microsoft Word
Упражнение 1.2. Добавление кнопки для вызова программы Microsoft Excel на панель быстрого запуска
Для добавления кнопки для запуска программы Microsoft Excel на панель быстрого запуска выполните следующие действия:
- Нажмите кнопку Настройка панели быстрого доступа и выберите пункт Другие команды в меню.
- В появившемся окне Настройка панели быстрого доступа и сочетаний клавиш раскройте список Выбрать команды из и выберите вариант Команды не на ленте (рис. 1.39).
- Выберите команду Microsoft Excel и нажмите кнопку Добавить (рис. 1.40).
увеличить изображение
Рис. 1.40. Добавление кнопки для вызова программы Microsoft Excel на панель быстрого запуска - Чтобы изменить положение новой кнопки на панели быстрого запуска, выделите строку Microsoft Excel и нажмите кнопку Вверх один или несколько раз (рис. 1.41). Команда, расположенная в списке внизу, будет находиться на панели справа, команда, расположенная вверху – слева.
- Нажмите кнопку OK, чтобы сохранить изменения. Посмотрите на обновленную панель быстрого запуска (рис. 1.42).
Упражнение 1.3. Оптимизация рабочего пространства Word 2007
Лента – это, несомненно, очень удобный элемент интерфейса новой версии Word, однако они занимают достаточно много места на экране, уменьшая рабочую область. Если разрешение вашего монитора не очень велико, возможно, вы будете испытывать некоторые неудобства из-за этого. В этом упражнении будет показано, как увеличить рабочую область Word 2007.
- Щелкните в любом месте ленты или панели быстрого доступа правой кнопкой мыши и выберите команду Свернуть ленту (рис. 1.43). Вы увидите, что все команды исчезли, остались только названия вкладок (рис. 1.44).
- Если требуется получить доступ к одной из команд, вынесенных на ленту, щелкните по названию вкладки, а затем – по названию инструмента. После этого лента снова будет скрыта.
- Чтобы постоянно не обращаться к скрытой ленте, можно вынести наиболее часто используемые команды на панель быстрого доступа, а затем переместить ее под ленту. Для этого добавьте необходимые команды на панель так, как это было описано выше. Если на панели по умолчанию находятся команды, которые вам не нужны, щелкните по соответствующей кнопке правой кнопкой мыши и выберите команду Удалить с панели быстрого доступа (рис. 1.45).
- Для перемещения панели быстрого доступа под ленту (рис. 1.46), выберите команды Разместить панель быстрого доступа под лентой в контекстном меню ленты или панели быстрого доступа. Еще один способ – выбор команды Разместить под лентой в меню кнопки Настройка панели быстрого доступа. Вы также можете перенести панель быстрого доступа, установив соответствующий флажок в окне Настройка панели быстрого доступа и сочетаний клавиш.
Полосы прокрутки
Вертикальная и горизонтальная (рис. 1.47) полосы прокрутки используются для перемещения по содержимому документа. Чем больше в документе страниц, тем меньше будет ползунок посередине вертикальной полосы прокрутки. Позиция ползунка позволяет определить, в каком месте документа пользователь сейчас находится: в начале, в конце или посередине.
Для перемещения по документу при помощи полос прокрутки, щелкните на одной из них левой кнопкой мыши и, удерживая ее, перетяните ползунок на вертикальной полосе вверх или вниз, а на горизонтальной — вправо или влево. Для перемещения по документу вы также можете использовать кнопки в виде стрелок, которые располагаются по краям полос.
В нижней части вертикальной полосы прокрутки расположены дополнительные кнопки для навигации по документу (рис. 1.48).
Кнопка в виде шарика определяет объект перехода. При ее нажатии открывается небольшое окно, позволяющее выбрать нужный объект (рис. 1.49). Это могут быть страницы, примечания, сноски, рисунки, разделы, заголовки, таблицы, исправления и пр. С помощью кнопок в виде стрелок можно переходить к предыдущему и следующему объектам выбранного типа.
Линейки
Одним из главных элементов интерфейса Microsoft Word являются горизонтальная (рис. 1.50) и вертикальная линейки. С их помощью пользователь может ориентироваться в размерах текстовых полей и изменять их.
Если линейка не нужна, ее можно убрать. Для этого нужно перейти на вкладку Вид и снять флажок Линейка в группе Показать или скрыть (рис. 1.51). Также можно щелкнуть по маленькой кнопке Линейка, которая расположена в верхней части вертикальной полосе прокрутки (рис. 1.52).
Строка состояния
В нижней части окна находится строка состояния, на которой отображаются различные данные о документе.
В левой части строки состояния (рис. 1.53) можно увидеть:
- общее количество страниц в документе и номер текущей страницы;
- число слов в документе;
- язык, который выбран для проверки орфографии в текущем документе;
- кнопку, указывающую на наличие орфографических ошибок.
Стоит заметить, что все эти информационные блоки являются кнопками, предназначенными для быстрого вызова команд. Так, при щелчке по кнопке с количеством страниц открывается окно Найти и заменить, позволяющее быстро перейти к другой странице документа.
Щелчок по кнопке с количеством слов открывает окно статистики документа, где показывается число строк, абзацев, знаков без пробелов и с пробелами (рис. 1.54).
Если щелкнуть по кнопке, на которой показывается язык, открывается окно выбора языка в текущем документе, для которого будет проверяться орфография. Наконец, щелчок по кнопке, указывающей на наличие орфографических ошибок, приведет к тому, что в тексте будет выделено ближайшее слово, в котором имеется ошибка. Также откроется контекстное меню, в котором можно будет выбрать вариант замены слова или исключить его из проверки орфографии (рис. 1.55).
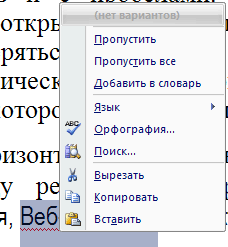
Рис. 1.55. После щелчка по кнопке, указывающей на наличие орфографических ошибок, будет выделено ближайшее слово с ошибкой
В правой части горизонтальной полосы прокрутки находятся кнопки быстрого переключения между режимами отображения документа (рис. 1.56): Разметка страницы, Режим чтения, Веб-документ, Структура и Черновик.
Кроме этого, тут расположен ползунок для изменения масштаба в документе (рис. 1.57). Щелчок по кнопкам – и + уменьшает или увеличивает масштаб на 10 процентов. Передвигая ползунок, можно быстро уменьшать или увеличивать масштаб от 10 до 500 процентов. Щелчок по цифре, показывающей текущее значение масштаба, приведет к открытию окна Масштаб. Подробнее о масштабе читайте в разд. 2.3.
Стоит заметить, что все описанные команды доступны на строке состояния по умолчанию. В Word 2007 можно настраивать команды, вынесенные на строку состояния. Для этого щелкните по ней правой кнопкой мыши. Вы сможете включить отображение нажатия клавиши Caps Lock, номера строки, раздела, столбца и других сведений. Также можно отключить отображение команд, которые вам не нужны.