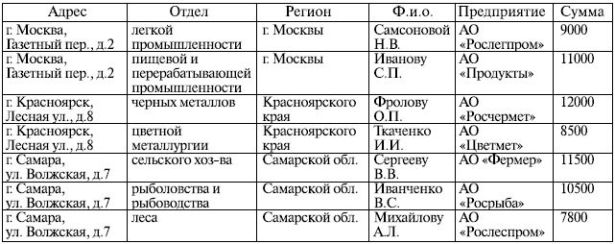Компьютерные системы редактирования текстовой информации
6.8. Работа с таблицами
Наглядность и удобство просмотра – это ценнейшие качества таблицы. В таблицах слова и числа организованы в вертикальные колонки (графы) и горизонтальные строки таким образом, что каждый элемент является одновременно составной частью и строки, и графы.
Любая таблица состоит из нескольких типов элементов (рис.6.5). В зависимости от степени сложности некоторые элементы могут отсутствовать в таблице.
- Нумерационный заголовок используется для нумерации таблиц в тексте.
- Тематический заголовок таблицы определяет содержание таблицы.
- Головка таблицы – заголовочные строки, представляющие заголовки граф.
- Хвостовая часть таблицы – содержательная часть таблицы.
- Боковик таблицы – одна или несколько граф, определяющие содержание строк таблицы.
- Прографка – остальные графы таблицы.
- Ячейка таблицы содержит текст, находящий на пересечении строки и графы таблицы.
Простую таблицу можно построить при помощи символов табуляции и маркеров табуляции (табулостопов). Для построения сложной таблицы используются специальные средства работы с таблицами, которые выделены в отдельное меню Таблица для версии 2003 или в группу Работа с таблицами (вкладки Конструктор и Макет) для последующих версий.
С помощью символов табуляции и табулостопов на горизонтальной линейке, которые применяются к абзацу в целом, устанавливается вертикальное выравнивание текста. Стандартные позиции табулостопов – это вертикальные серые отметки внизу горизонтальной линейки (рис.6.6), расположенные через 0,5 дюйма. Пользовательские табулостопы отмечаются различными пиктограммами на горизонтальной линейке (например,  ). Нажатие на клавишу Tab вставляет знак табуляции (\rarr) и перемещает точку вставки вправо на некоторое расстояние. Это расстояние определяется стандартными маркерами табуляции или маркерами табуляции, установленными пользователем.
). Нажатие на клавишу Tab вставляет знак табуляции (\rarr) и перемещает точку вставки вправо на некоторое расстояние. Это расстояние определяется стандартными маркерами табуляции или маркерами табуляции, установленными пользователем.
Слева от горизонтальной линейки непосредственно над вертикальной линейкой расположена пиктограмма, которая используется для выбора способа выравнивания текста, следующего за знаком табуляции. Каждый щелчок на эту пиктограмму изменяет способ выравнивания текста: левое и правое выравнивания, центровка, выравнивание по десятичной точке и т.п.
Для установки собственного маркера табуляции достаточно выбрать способ выравнивания и сделать щелчок в нужном месте горизонтальной линейки. Маркеры табуляции можно перемещать по горизонтальной линейке. Можно удалить маркер с линейки, перетащив его в область ниже линейки (сбросить с линейки).
Если пользовательские табулостопы не установлены, то текст, набираемый после нажатия на клавишу Tab, выравнивается влево на уровень ближайшего стандартного табулостопа. Если пользователь установил на горизонтальной линейке собственный табулостоп, текст выравнивается на уровень этого табулостопа в соответствии с типом табулостопа.
Кроме выравнивания текста можно задать способ заполнения пустого пространства между текстами колонок таблицы. Возможно применение одного из четырех символов – пробел, точка, дефис и нижнее подчеркивание (рис.6.7).
Обычно при помощи табулостопов таблицу создают построчно, т.е. после набора каждой строки таблицы необходимо нажимать клавиши Shift+Enter для перехода на новую строку. Для позиционирования колонок такой таблицы желательно предварительно выделить таблицу целиком.
Оформление таблицы, построенной при помощи табулостопов, выполняется в соответствии с общими правилами работы с текстами, т.е. после выделения фрагментов таблицы можно производить операции копирования, удаления, перемещения и форматирования. В качестве выделенного фрагмента может использоваться столбец такой таблицы.
Таблицу сложной структуры можно создать при помощи команды Вставить из меню Таблица для версии 2003 или нажатием пиктограммы Таблица на вкладке Вставка для последующих версий. В результате создается пустая таблица с заданным количеством колонок и строк. Установка автоподбора позволяет MS Word выбрать оптимальную для размещения текстов ширину столбцов.
Очень удобное средство – преобразование текста в таблицу. Такая операция часто применяется, если используются данные с разделителями, например, в формате CSV. Но можно предварительно подготовить необходимый текст. При вводе текста будущей таблицы необходимо разделять колонки таблицы знаками табуляции, а строки таблицы знаками конца абзаца. Разделение текста на колонки можно выполнять, используя любые символы, которые можно ввести с клавиатуры, например, запятую или точку с запятой, После выполненной подготовки необходимо выделить текст будущей таблицы и в 2003 версии выполнить команду Преобразовать в таблицу из меню Таблица. Для последующих версий эта команда доступна в группе Таблица на вкладке Вставка (рис.6.8).
В диалоге задается разделитель и, если необходимо, изменяется число столбцов. Число строк устанавливается автоматически. Если число строк рассчиталось неправильно, то следует отменить выполнение команды и проверить правильность установки разделителей в выделенном тексте.
Можно выполнить обратное преобразование таблицы в текст, задав разделитель между текстами колонок таблицы (рис.6.9). Таблица преобразуется в обычный текст, при этом каждой строке таблицы будет соответствовать абзац текста.
Во время работы с таблицей удобно, если включено отображение непечатаемых символов. Ячейка таблицы содержит символ конец ячейки. Символ напоминает букву "о" с насечками – "¤" (рис.6.2 и рис.6.10). Сетка таблицы разделяет ячейки таблицы. Сетка таблицы видна, если не установлены рамки.
Для редактирования и форматирования таблицы используются команды меню Таблица для 2003 версии или команды на вкладках Конструктор и Макет в группе Работа с таблицами для последующих версий. Команды выполняются после выделения элементов таблицы. Некоторые из этих команд недоступны, если не выделены соответствующие объекты таблицы. Можно выделять таблицу целиком, текст в ячейках таблицы или строки и столбцы таблицы.
Можно вставить строки выше или ниже выделенной строки таблицы или строки таблицы, в которой установлена точка вставки. Столбцы можно вставить слева или справа от выделенного столбца или столбца, в котором установлена точка вставки. Вставка последнего столбца выполняется после выделения пустого столбца справа от таблицы (столбец состоит только из знаков конца ячейки, см. рис.6.10). Нажатие на клавиши Delete или Backspace производит очистку содержимого выделенного объекта таблицы, т. е. обычное удаление текста после выделения.
Перемещение строк и граф производится перетаскиванием выделенных объектов. При этом в таблицу автоматически добавляются строки или столбцы.
Объединение или разделение ячеек можно выполнить соответствующими командами или пиктограммами. Рекомендуется выполнять эти действия после завершения форматирования соответствующих строк или столбцов, т. к. после объединения или разделения бывает сложно выделить столбец или строку целиком.
Границы, заливка в таблице могут применяться к различным объектам таблицы или к тексту ячеек. В диалоге установки границ необходимо выбирать объект применения рамок или заливки. Для оформления различных частей таблицы можно использовать различного рода линейки.
Команды Автоформат и Автоподбор выполняют различные действия. Автоформат таблицы – выбор готового варианта оформления. Под автоподбором подразумевается изменение ширины столбцов в соответствии с текстом, размещенным в них. Командой Автоподбор можно выровнять ширину столбцов или высоту строк.
Изменение ширины колонок, высоты строк и размеров таблицы в целом может выполняться при помощи мыши или командой Свойства таблицы. Изменение свойств таблицы позволяет регулировать расположение таблицы на листе, например, установить центровку таблицы, высоту строк, ширину столбцов, отступы текста от границ ячеек.
6.9. Слияние
Слияние – эффективное средство MS Word для создания одинаковых по содержанию документов, рассылаемых большой группе адресатов. Например, это могут быть письма с выражением благодарности или с приглашениями или списки людей, которым регулярно рассылаются документы определенного содержания и т.п. Таким образом, если выполняются регулярные действия, требующие внесения незначительных, всегда однотипных изменений в некоторый файл-документ MS Word, применяется средство – слияние документов.
Для использования этой возможности требуется создание двух документов: документа – источника данных и основного документа, по сути, некоторой формы, содержащей как общие, так и индивидуальные сведения, представленные полями слияния, которые автоматически заполняются информацией из источника данных. Основным документом могут быть документы различных типов, например, письма или конверты. Основной документ автоматически связывается при помощи ссылок с источником данных. После создания двух документов выполняется операция слияния в новый документ. При этом в основной документ подставляются значения связанных полей каждой записи источника данных, и каждая запись источника данных формирует новый раздел результирующего документа. Таким образом, результирующий документ представляет собой копии основного документа, каждая из которых содержит различные значения полей источника данных. Количество копий соответствует количеству записей источника данных. После формирования результирующего документа слияния можно отпечатать все разделы или выборочные разделы, задавая номера разделов в команде печати.
Например, если некоторая фирма рассылает письма в адреса своих клиентов, то основной документ – текст-заготовка некоторого письма, которое рассылается клиентам, а источник данных – список клиентов с их атрибутами (имя, фамилия, адрес, телефон и т.д.). Результирующий документ – письма в адреса различных клиентов. Количество подготовленных писем соответствует количеству клиентов.
Рассматриваемый далее способ создания писем позволяет иметь список клиентов независимо от рассылаемых писем (одного или нескольких). Очевидно, что этот список можно изменить в любой момент или можно воспользоваться этим списком для рассылки других писем или документов, необходимость в которых возникает в процессе функционирования фирмы.
Термин "источник данных" пришел из баз данных. Под ним подразумевается совокупность записей связанных данных, подобно информации о клиентах. Каждая запись, в свою очередь, состоит из полей, например, имени клиента, его адреса и телефона. Источник данных представляет собой таблицу, пример которой приведен на рис.6.11. Первая строка таблицы – заголовочная и содержит названия полей. Остальные строки – записи, содержащие информацию о субъектах. Рекомендуется сохранять источник данных в одной папке с основным документов. Всегда можно выбрать другой источник данных для текущего процесса слияния.
Можно использовать в качестве шаблона слияния каталог, и тогда результат слияния будет содержать информацию источника данных на одном листе. Еще один распространенный способ слияния – это печать конвертов или почтовых адресов. В этом случае дополнительно предоставляется возможность задать размеры конвертов и способ размещения адреса на конверте.
6.10. Приемы работы с документами большого размера
Структура – это иерархическое представление заголовков документа. Работа со структурой документа предоставляет дополнительные удобства для пользователя. Для работы в режиме Структура документа используется панель инструментов Структура.
Структура документа строится на основе встроенных заголовочных стилей девяти уровней. В режиме структуры можно свернуть текст документа до определенного уровня заголовка (от 1 до 9), можно показывать или не показывать на экране подчиненный текст любого уровня заголовка. Можно повышать или понижать уровень текста, например, понизить уровень заголовка до обычного текста или повысить уровень до старшего первого уровня (стиль Заголовок1).
В режиме структуры выделение заголовка со свернутым подчиненным текстом выделяет полностью и текст фрагмента документа, определяемый этим заголовком. Перемещая в этом случае выделенный заголовок, можно быстро перемещать фрагмент документа целиком. Это можно делать при помощи обычной техники перетаскивания.
Выбрав максимальный используемый в документе уровень заголовка, можно просмотреть на экране план документа. MS Word предоставляет возможность просматривать на экране не только заголовки, но и полный текст первой строки текста, подчиненного каждому заголовку. Если документ представлен в режиме структуры, то удобно в другом окне просматривать этот же документ в режиме разметки страницы.
Следует заметить, что:
- любому абзацу можно присвоить номер уровня в структуре, установив его в команде форматирования абзаца;
- не рекомендуется использовать заголовочные стили для оформления текстов, не являющихся заголовками.
Работа в режиме схемы документа также позволяет работать с заголовками документа. В этом режиме в окне документа слева открывается дополнительная панель с заголовками документа, при помощи которой можно быстро перемещаться внутри документа, не используя оглавление или структуру, т.е. оставаясь в режиме разметки страницы.
Подобно режиму структуры, в схеме документа можно убирать или разворачивать детализирующие заголовки. Можно задать уровень детализации выбором его из контекстного меню для любого заголовка.
MS Word обладает возможностями автоматической генерации оглавления и всякого рода индексов и перечней, используя стили форматирования.
Оглавление документа является полем MS Word. Каждая строка оглавления является гиперссылкой на абзац в тексте документа, оформленный стилем, соответствующим уровню заголовка. Для выделения элементов оглавления используются обычные способы выделения. Элементы созданного оглавления в свою очередь также оформляются встроенными стилями оглавления в соответствии с уровнем заголовка, но можно оформить любой элемент оглавления в соответствии со своими представлениями. Для создания оглавления возможно использование как стандартных заголовочных стилей, так и стилей пользователя. Опции диалога создания оглавления позволяют задать количество уровней используемых заголовочных стилей, задать оформление оглавления в целом и номеров страниц в частности.
Если оглавление документа уже создано, то при каждой модификации текста рекомендуется обновлять оглавление нажатием клавиши F9. Автоматическое обновление номеров страниц и заголовков не производится.