Цифровая фотолаборатория
Вещи начинают обретать форму, но нам еще предстоит сделать несколько улучшений. Светлые тона в волосах почти (но не совсем) сгладились, но мы попытаемся сохранить их, выделив светлые пикселы волос в фоновом слое, скопировав их в новый слой и задав режим наложения Multiply для этого нового слоя.
Этот метод срабатывает в большинстве случаев, но в данном случае возникает проблема. На рис. 8.30 показан результат: мы смогли придать некоторую плотность этим светлым тонам, но в результате этого процесса они стали слишком перенасыщенными. Одним из возможных решений этой проблемы могло бы стать использование диалогового окна Hue/Saturation для снижения насыщенности скопированных пикселов, но в данном случае имеется более подходящий способ.

Дублирование пикселов волос в новый слой и установка режима наложения Multiply создает определенную плотность в светлых тонах, но также делает их перенасыщенными
Если посмотреть отдельные каналы в слое-дубликате, то мы увидим, что синий канал содержит намного больше деталей, чем красный и зеленый. Мы используем диалоговое окно Channel Mixer (Смешение каналов) для редактирования пикселов этого слоя-дубликата, добавляя синий канал к красному и зеленому. В результате мы получаем больше деталей и снижаем насыщенность, как показано на рис. 8.31.
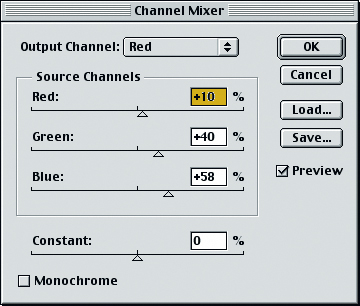
Синий канал содержит намного больше деталей, чем красный или зеленый, поэтому мы используем смешение каналов для включения некоторых деталей синего канала в красный и зеленый каналы, что дает результат, показанный справа
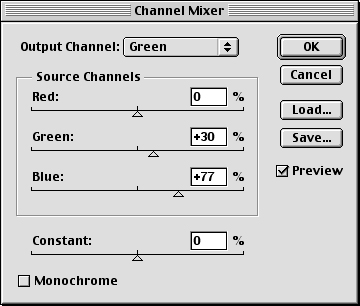
Редактирование в диалоговом окне Channel Mixer снижает насыщенность светлых тонов и немного увеличивает детализацию
В светлых тонах еще есть скрытые детали, поэтому мы повторяем по сути последний шаг, что дает результат, показанный на рис. 8.32.
увеличить изображение
Рис. 8.32. Окончательный вид светлых тонов (Мы используем команду Color Range (Цветовой диапазон), чтобы выбрать из слоя-дубликата только более светлые пикселы. Мы копируем их в новый слой и снова устанавливаем режим наложения Multiple. Затем мы снова используем Channel Mixer, чтобы добавить детали синего канала в красный и зеленый каналы, что дает показанный здесь результат)
Следующий шаг – это сделать более яркой улыбку. Мы используем инструмент "лассо", чтобы приблизительно выделить область вокруг рта, затем используем команду Color Range, чтобы выделить зубы. Мы выбираем слой Background (фон) и затем нажимаем (Command) + (J), чтобы скопировать зубы в новый слой. Мы задаем режим Screen (Осветление), чтобы сделать более яркими зубы, снижая непрозрачность слоя приблизительно до 50%, что дает результат, показанный на рис. 8.33.
увеличить изображение
Рис. 8.33. Как сделать более яркой улыбку (Мы приблизительно выделяем область вокруг зубов, затем дублируем их из слоя Background в новый слой. Мы задаем режим Screen и снижаем непрозрачность до 50%, что дает показанный здесь результат)
Почти все сделано. Последний шаг – это добавление небольшого локального контраста в области глаз, рта и волос, что создает впечатление увеличенной резкости.
Для начала мы выбираем слой Background. С помощью инструмента "лассо" выделяем области глаз, рта и волос (исключая область светлых тонов, с которой мы уже достаточно поработали, чтобы увеличить их контрастность), затем выполняем растушевку этого выделения с радиусом 5 пикселов, чтобы "смягчить" выделение. Мы дублируем выделенные пикселы из слоя Background в новый слой и на этот раз устанавливаем режим наложения Soft Light (Мягкий свет). Это повышает локальный контраст области глаз, рта и волос, в результате чего они выглядят более резкими, как показано на рис. 8.34.
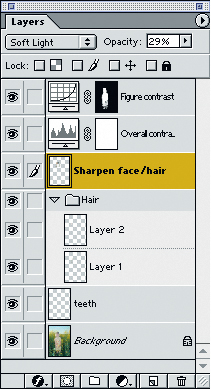
Рис. 8.34. Повышение резкости лица (На последнем шаге редактирования мы приблизительно выделяем области глаз, рта и волос (исключая область светлых тонов), что показано вверху справа, и копируем выделение из слоя Background в новый слой. Мы устанавливаем режим наложения Soft Light (Мягкий свет) и снижаем непрозрачность приблизительно до 30%, что дает показанный здесь результат. В палитре Layers (справа) показаны все слои, использованные для коррекции изображения)










