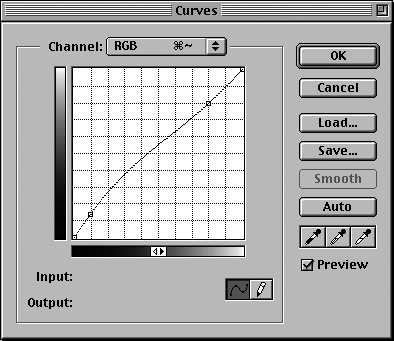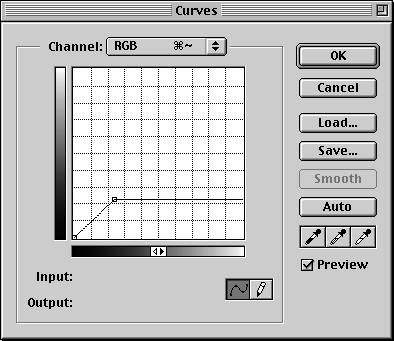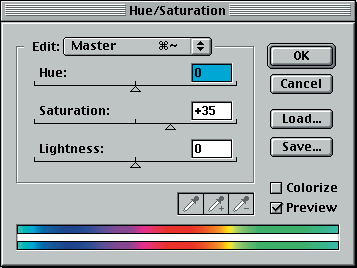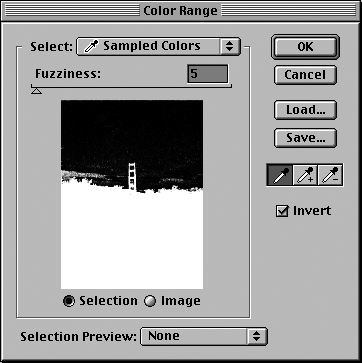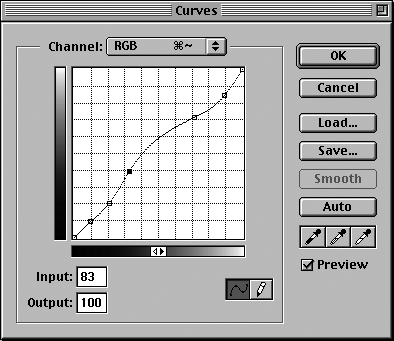Цифровая фотолаборатория
Сложные виды работ на корректирующих слоях
Предыдущие примеры показывали сравнительно простые способы использования корректирующих слоев для глобального редактирования и рисования слой-маски локальной коррекции. Между тем в комбинации с режимами наложения корректирующие слои открывают массу новых возможностей. Чаще всего мы обращаемся к режимам Multiply (Умножение) и Screen (Экран), но вас призываем поэкспериментировать – существует множество неизведанных приемов работы, только и ждущих когда их кто-нибудь откроет.
Создание плотности и режим Multiply. Режим Multiply (Умножение) можно сравнить с установкой в фотоувеличитель двух наложенных друг на друга негативов. Программа перемножает две величины и полученное число делит на 255. Результат всегда оказывается темнее любого из двух источников.
Подвергнутые воздействию корректирующего слоя в режиме Multiply черные пикселы исходного изображения остаются черными. Белые пикселы остаются без изменений (для Multiply белый является нейтральным цветом). Режим Multiply мы используем в сочетании с корректирующими слоями Curves для создания плотности в переэкспонированных изображениях, особенно в светах и средних тонах (см. рис. 8.11). Эта фотография, изображающая рассвет на Ганге с темной лодкой на фоне восходящего солнца, имеет огромный динамический диапазон. Нам удалось запечатлеть его благодаря отличному качеству современной цветной пленки. Сканированное изображение содержит детали как в самых ярких областях солнца, так и в самых темных частях лодки, но распределение средних тонов не совсем правильное – они слишком светлые, и в результате драматичная сцена превратилась просто в приятную картинку. Это можно быстро поправить с помощью единственного корректирующего слоя Curves в режиме наложения Multiply.

Рис. 8.11. Бледное изображение (Потенциально в этой фотографии заложен контраст огромного диапазона – от яркого солнца до темной лодки. Самые темные и светлые области содержат детали, тем не менее изображение малоконтрастно)
Создадим новый корректирующий слой Curves, но на этот раз в списке Mode выберем вариант Multiply. Если не трогать кривую, а сразу нажать ОК, перемена окажется просто разительной. Это равносильно дублированию фонового слоя и наложению изображения самого на себя в режиме Multiply (см. рис. 8.12).

Рис. 8.12. Применение корректирующего слоя Curves в режиме Multiply (Применение слоя Curves в режиме наложения Multiply дает резкое увеличение контраста)
Контраст оказался чрезмерным, поэтому вернемся назад и отрегулируем кривую корректирующего слоя. Мы добавили на нее две точки, которые слегка приподнимают средние тона, оставляя четверть-тона и света без изменений. Отредактированное изображение гораздо лучше передает атмосферу гнетущей жары, вездесущие дым и пыль и созерцательность тысячелетнего ритуала в нижнем течении Ганга.
Можно было бы проявить детали лодки, закрашивая черной кистью слой-маску, но попробовав, мы решили, что изображение смотрится лучше, когда лодка остается силуэтом (см. рис. 8.13).

Конечный результат получен простой регулировкой кривой с двумя точками, немного открывающей средние тона и тени
Осветление теней в режиме Screen. Режим наложения Screen (Экран) является полной противоположностью Multiply. Самую лучшую из известных нам аналогий предложил Расселл Браун из Adobe: режим наложения Screen можно уподобить двум одинаковым слайдам, спроецированным из двух аппаратов на один экран. Результат всегда светлее любого из двух источников.
Белые пикселы исходного изображения остаются белыми, а черные – черными (черный для Screen является нейтральным цветом). Все промежуточные тона становятся светлее. Режимом Screen мы пользуемся преимущественно для осветления теней в недоэкспонированных изображениях.
Если вы столь же дотошны, как и мы, вам наверняка будет интересно узнать, как это работает. Photoshop инвертирует оба значения (вычитает их из 255), затем выполняет то же, что и режиме Multiply (перемножает значения и делит на 255), затем вычитает результат из 255.
Фотография на рис. 8.14 была снята цифровой камерой среднего класса – Polaroid PDC-2000. Изображение темное и мутное, хотя и содержит детали в светах и тенях. Применение трех корректирующих слоев поможет быстро исправить контраст, цветовой баланс и насыщенность.

Рис. 8.14. Темное и грязноватое изображение (Изображение содержит детали в светах и в тенях, но средние тона темны, а цвета загрязнены)
Сначала с помощью корректирующего слоя Curves в режиме наложения Screen откроем тени. Благодаря своей странной форме наша кривая ограничивает эффект режима Screen тенями и три-четверть-тонами, детали в небе остаются нетронутыми (см. рис. 8.15).

Сначала мы определили саму светлую точку в изображении, до которой должен распространиться эффект осветления, и обрубили в ней верхнюю часть диагонали, в результате чего кривая приняла такую странную форму. Она ограничивает эффект тенями и три-четверть-тонами
Следующий слой, Hue/Saturation, призван улучшить цвета. Поднимаем на 35 пунктов общую насыщенность и дополнительно на 12 пунктов насыщенность желтого и зеленого. Улучшилось все, кроме облаков – теперь они выглядят слишком голубым (рис. 8.16).

Корректирующий слой Hue/Saturation повышает насыщенность цветов, но облака становятся слишком голубыми
Выделить облака можно было бы путем закрашивания, но быстрее и проще сделать это командой Color Range (Цветовой диапазон). Чтобы сузить участок работы для Color Range, выделяем половину изображения инструментом "область", захватив и горизонт. Затем выбираем команду Color Range (Цветовой диапазон) в меню Select (Выделить). Хотя наш корректирующий слой Hue/Saturation (Цветовой тон/Насыщенность) пуст, команда Color Range все равно исправно функционирует, поскольку она воздействует на видимые пикселы всех слоев. Установив малый уровень разброса (Fuziness) и протягивая курсор при нажатой клавише (Shift), создаем выделение. Добившись, чтобы выделенная область включала облака и исключала небо и мост, нажимаем ОК. Заполняем выделение черным, создавая тем самым на корректирующем слое Hue/Saturation слой-маску – уровень непрозрачности этого участка снижается до нуля (область становится прозрачной) и посторонний оттенок исчезает (см. рис. 8.17).

Мы выделили облака командой Color Range и заполнили выделение черным, образовав на корректирующем слое Hue/Saturation слой-маску
На четвертом и последнем этапе создаем еще один корректирующий слой Curves и с его помощью затемняем небо и осветляем передний план. Если бы мы попробовали проделать то же самое на "плоском" файле без корректирующих слоев, изображение уже было бы безнадежно постеризовано (см. рис. 8.18).