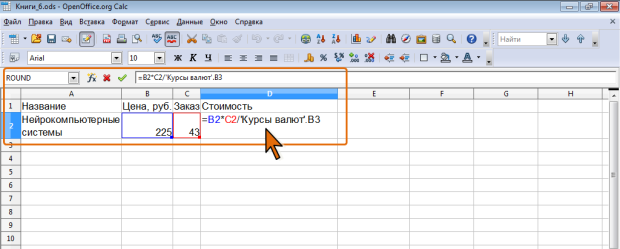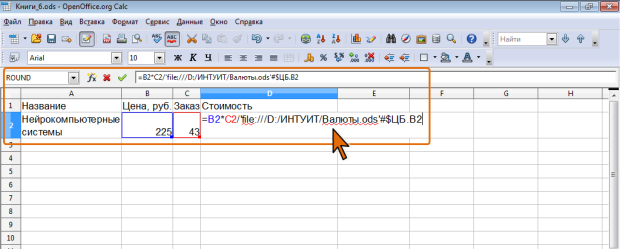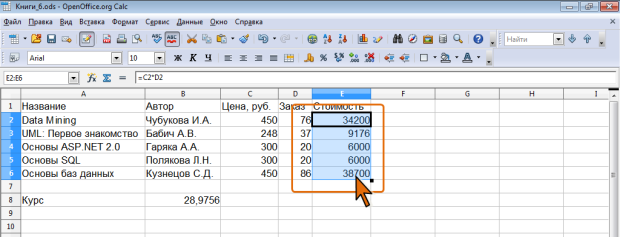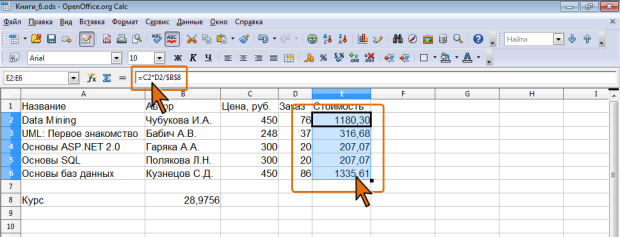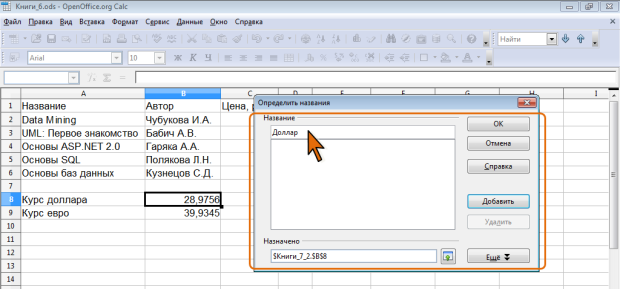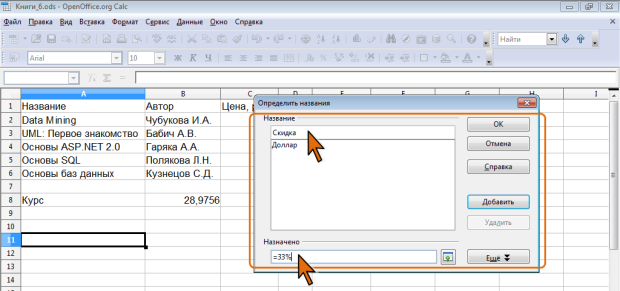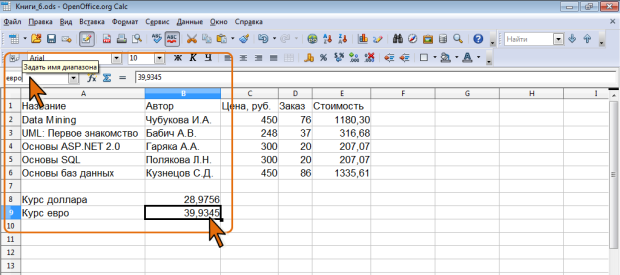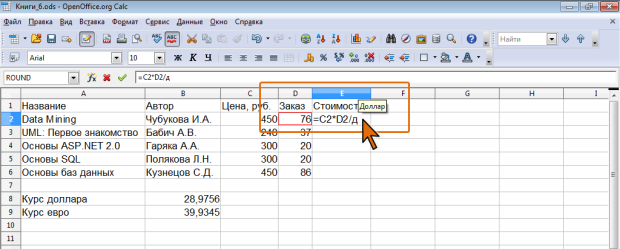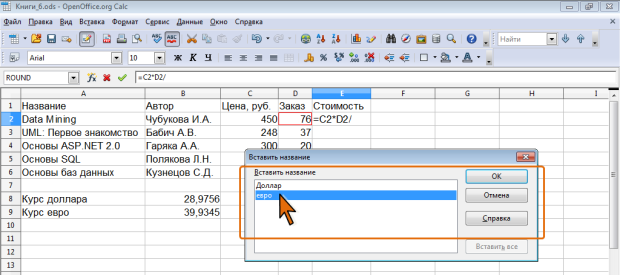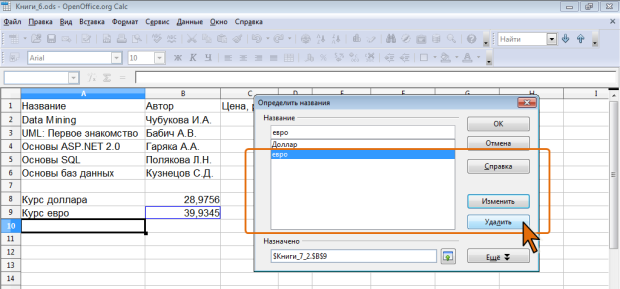Основы вычислений
Использование ссылок в формулах
Ссылки на ячейки других листов и документов
При использовании в создаваемых формулах ссылок на ячейки других листов и документов в процессе создания формулы следует перейти на другой лист текущего документа или в другой документ и выделить там необходимую ячейку.
При каждом переходе на другой лист, его имя автоматически добавляется к ссылке на ячейку. Имя листа заключено в одинарные кавычки (апострофы). Имя листа и адрес ячейки разделены служебным символом . (точка).
Например, в формуле в ячейке D2 в таблице на рис. 6.18 использована ячейка В3 листа Курсы валют текущего документа.
Ссылка на ячейку другого документа содержит имя этого документа и путь к нему в одинарных кавычках, затем символ "решетка" ( # ), имя листа другого документа, после которого стоит точка и имя ячейки. Например, в формуле в ячейке D2 в таблице на рис. 6.19 использована ячейка В2 листа ЦБ файла Валюты.ods, расположенного в папке ИНТУИТ диска D:\.
Относительные и абсолютные ссылки
По умолчанию ссылки на ячейки в формулах относительные, то есть адрес ячейки определяется на основе расположения этой ячейки относительно ячейки с формулой. При копировании ячейки с формулой относительная ссылка автоматически изменяется. Именно возможность использования относительных ссылок и позволяет копировать формулы.
Например, при копировании автозаполнением ячейки Е2 ( рис. 6.20) на нижерасположенные ячейки, в ячейке Е3 будет формула =С3*D3, в ячейке Е4 будет формула =С4*D4 и т. д.
В некоторых случаях использование относительных ссылок недопустимо. Например, в таблице на рис. 6.21 при копировании ячейки Е2 на нижерасположенные ячейки ссылка на ячейки С2 и D2 должны изменяться, а ссылка на ячейку В8 должна оставаться неизменной.
Для того чтобы ссылка на ячейку при копировании не изменялась, необходимо использовать абсолютные ссылки. Абсолютная ссылка ячейки имеет формат $A$1, где $ – служебный символ, показывающий абсолютную ссылку.
Чтобы ссылка на ячейку была абсолютной, после указания ссылки на ячейку следует нажать комбинацию клавиш Shift + F4. Ссылку можно преобразовать из относительной в абсолютную и при редактировании ячейки с формулой. К заголовкам столбца и строки в адресе ячейки следует добавить служебный символ $. Например, для того чтобы ссылка на ячейку В8 стала абсолютной, необходимо ввести $В$8.
Ссылка может быть не только относительной или абсолютной, но и смешанной.
Ссылка формата A$1 является относительной по столбцу и абсолютной по строке, т.е. при копировании ячейки с формулой выше или ниже, ссылка изменяться не будет. А при копировании влево или вправо будет изменяться заголовок столбца.
Ссылка формата $A1 является относительной по строке и абсолютной по столбцу, т.е. при копировании ячейки с формулой влево или вправо выше или ниже ссылка изменяться не будет. А при копировании выше или ниже будет изменяться заголовок строки.
Например, в ячейке Е2 таблицы на рис. 6.21 достаточно было ввести смешанную ссылку В$8.
Использование имен ячеек и диапазонов
Присваивание имен
Имя (название) – слово или набор символов, представляющих ячейку, диапазон ячеек, формулу или константу. Имена можно использовать в любом листе документа или только в отдельном выбранном листе. При использовании в формулах имена ячеек являются абсолютными ссылками.
Имя можно присвоить ячейке или диапазону ячеек.
- Выделите ячейку или диапазон ячеек.
- В меню Вставка выберите команду Названия, а затем в подчиненном меню – команду Определить. Можно также нажать комбинацию клавиш Ctrl + F3.
- В окне Определение названия в поле Название введите имя ячейки или диапазона ( рис. 6.22).
Для удобства работы рекомендуется создавать имена короткие и хорошо запоминающиеся. Первый знак в имени должен быть буквой или знаком подчеркивания. Остальные знаки имени могут быть буквами, числами, точками и знаками подчеркивания. Пробелы не допускаются. Также не допускаются имена, которые имеют такой же вид, как и ссылки на ячейки, например Z100 или R1C1. В имени может быть больше одного слова. В качестве разделителей слов могут быть использованы знаки подчеркивания и точки, например: Год_2010 или Год.2010. Имя может содержать до 375 знаков. Имя может состоять из строчных и прописных букв, но OpenOffice.org Calc их не различает.
Имя можно присвоить формуле или постоянному значению (константе). Например, имя " Скидка ", которому присвоено значение 33 процента, можно использовать в любом месте для вычисления цены со скидкой.
Для присвоения имени формуле или константе в поле Назначено окна Определение названия следует ввести знак равенства (=) и формулу или константу ( рис. 6.23).
Можно использовать и более простой способ присвоения имени ячейке или диапазону.
- Выделите ячейку или диапазон ячеек.
- В поле раскрывающегося списка Область листа панели формул введите имя ( рис. 6.24) и нажмите клавишу Enter.
Применение имен
При создании формул имена ячеек можно вводить с клавиатуры. Достаточно ввести первый символ имени, как в виде всплывающей подсказки появится все имя ( рис. 6.25).
Достаточно нажать клавишу Enter, чтобы принять имя из подсказки. Если с одних и тех же символов начинается несколько имен, можно прокрутить все имена с помощью клавиши Tab.
Во избежание возможных ошибок при использовании имен в процессе создания формулы можно использовать другую процедуру.
- В меню Вставка выберите команду Названия, а затем в подчиненном меню - команду Вставить.
- В окне Вставить название дважды щелкните мышью по нужному имени или выделите его и нажмите кнопку ОК ( рис. 6.26).
Удаление имени
Ненужное или ошибочное имя можно удалить.
- В меню Вставка выберите команду Названия, а затем в подчиненном меню – команду Определить. Можно также нажать комбинацию клавиш Ctrl + F3.
- В окне Определение названия в поле Название выделите имя ячейки или диапазона и нажмите кнопку Удалить ( рис. 6.27).